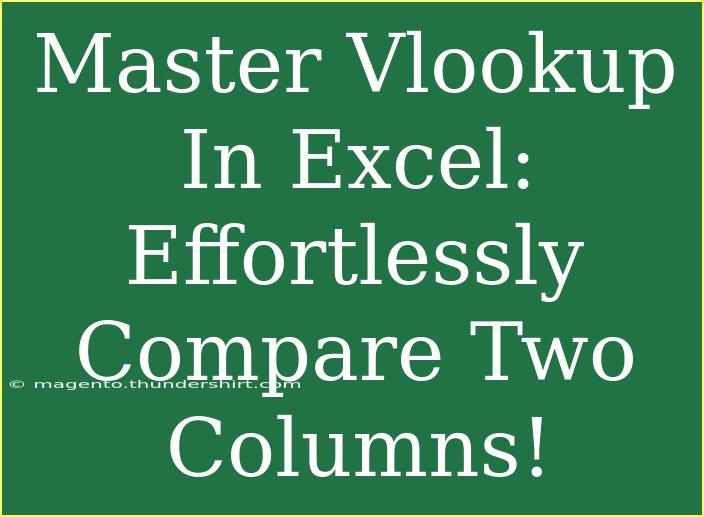If you’ve ever found yourself drowning in spreadsheets, trying to compare data from different columns, you’re not alone! Many Excel users encounter this challenge daily. Thankfully, there’s a fantastic function designed to save your sanity and time: VLOOKUP. This powerful tool can help you effortlessly compare two columns in Excel, allowing you to pull data with ease. In this guide, we will explore tips, shortcuts, and advanced techniques for mastering VLOOKUP, ensuring you get the most out of this remarkable function. Let’s dive in!
What is VLOOKUP?
VLOOKUP, or Vertical Lookup, is a powerful Excel function that allows you to search for a value in the first column of a table range and return a value in the same row from a specified column. It’s perfect for situations where you need to match data across different datasets or even within the same sheet.
The VLOOKUP Syntax
The basic syntax of the VLOOKUP function is as follows:
=VLOOKUP(lookup_value, table_array, col_index_num, [range_lookup])
- lookup_value: The value you want to search for in the first column of your table.
- table_array: The range of cells that contains the data you want to compare.
- col_index_num: The column number in the table from which to retrieve the data.
- range_lookup: Optional; TRUE for an approximate match or FALSE for an exact match.
How to Use VLOOKUP to Compare Two Columns
Let’s walk through a practical example of using VLOOKUP to compare two columns in Excel.
Step-by-Step Tutorial
-
Prepare Your Data
Start by organizing your data. For instance, you might have two columns:
- Column A: Employee IDs
- Column B: Employee Names
And you want to compare these with another list of Employee IDs in Column D.
| A |
B |
D |
| Employee ID |
Employee Name |
Employee ID |
| 101 |
John Doe |
101 |
| 102 |
Jane Smith |
102 |
| 103 |
Jim Brown |
103 |
| 104 |
Lucy Grey |
105 |
-
Input the VLOOKUP Formula
In cell E2, enter the following formula:
=VLOOKUP(D2, A:B, 2, FALSE)
This formula will search for the Employee ID in D2 within Column A and return the corresponding Employee Name from Column B.
-
Drag Down the Formula
Click on the bottom right corner of the cell E2 and drag it down to apply the formula to the other cells in Column E.
-
Check for Errors
If there’s no matching ID, VLOOKUP will return a #N/A error. You can use the IFERROR function to manage this:
=IFERROR(VLOOKUP(D2, A:B, 2, FALSE), "Not Found")
This will display "Not Found" instead of the error.
Important Notes
<p class="pro-note">When using VLOOKUP, ensure that the first column in your table_array (Column A in this case) is sorted if you set range_lookup to TRUE. It ensures accurate results.</p>
Helpful Tips and Shortcuts
- Use Named Ranges: Instead of using cell references, you can name your data ranges. This makes your formulas easier to read and manage.
- Lock Your References: Use the dollar sign ($) to lock your references (e.g., $A$1:$B$10) if you plan to drag your formula across cells to keep the reference consistent.
- Combine with Other Functions: Pair VLOOKUP with functions like IF, ISERROR, or INDEX/MATCH for more robust data analysis.
- Filter Your Results: Once you have the VLOOKUP values, you can easily filter out the "Not Found" entries to see only the matches.
Common Mistakes to Avoid
- Forgetting to Set Range Lookup: If you don’t specify whether you want an exact or approximate match, you might get unexpected results.
- Incorrect Column Index: Double-check that your column index number corresponds to the correct column in the table array. Remember, it counts from the left, starting at 1.
- Using VLOOKUP for Horizontal Data: If your data is organized horizontally, consider using HLOOKUP instead.
Troubleshooting Issues with VLOOKUP
Even with the best tools, issues can arise. Here are some common problems and their solutions:
- #N/A Errors: This means that the lookup value is not found. Double-check for typos or formatting issues.
- #REF! Errors: This occurs when the column index is greater than the number of columns in the table array. Adjust your col_index_num.
- Wrong Data Returned: Ensure that you are looking up data in the correct column of your table array.
FAQs
<div class="faq-section">
<div class="faq-container">
<h2>Frequently Asked Questions</h2>
<div class="faq-item">
<div class="faq-question">
<h3>What is the difference between VLOOKUP and HLOOKUP?</h3>
<span class="faq-toggle">+</span>
</div>
<div class="faq-answer">
<p>VLOOKUP searches for data vertically in columns, while HLOOKUP searches horizontally in rows.</p>
</div>
</div>
<div class="faq-item">
<div class="faq-question">
<h3>Can VLOOKUP handle multiple criteria?</h3>
<span class="faq-toggle">+</span>
</div>
<div class="faq-answer">
<p>VLOOKUP cannot directly handle multiple criteria. You may need to combine it with other functions or use an array formula.</p>
</div>
</div>
<div class="faq-item">
<div class="faq-question">
<h3>Is VLOOKUP case-sensitive?</h3>
<span class="faq-toggle">+</span>
</div>
<div class="faq-answer">
<p>No, VLOOKUP is not case-sensitive, meaning it treats "apple" and "Apple" as the same value.</p>
</div>
</div>
</div>
</div>
Recap of the key takeaways: VLOOKUP is a powerful function in Excel that helps you compare and extract data between columns effortlessly. With the correct syntax, practical tips, and awareness of common pitfalls, you can enhance your data management skills. I encourage you to practice using VLOOKUP in your own datasets and explore additional tutorials that delve deeper into Excel functionalities.
<p class="pro-note">🌟Pro Tip: Always double-check your data for consistency and formatting to avoid common VLOOKUP errors!</p>