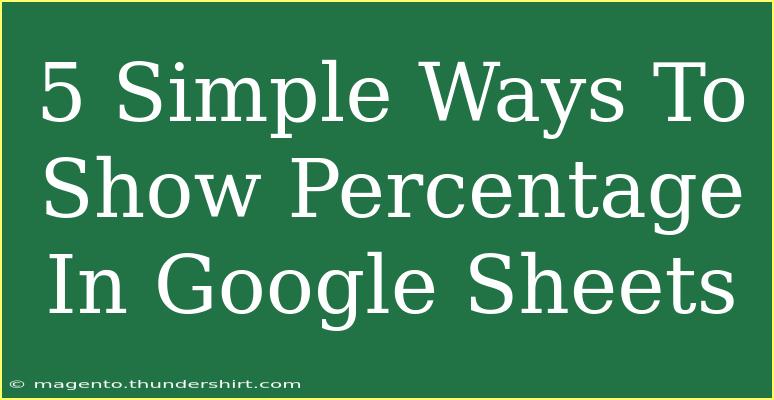Google Sheets has become an essential tool for many individuals and businesses alike. Whether you’re managing a budget, tracking sales, or analyzing data, percentages are a crucial part of many calculations. Showing percentages correctly not only makes your data more understandable but also adds professionalism to your spreadsheets. Here, we’ll explore five simple ways to display percentages in Google Sheets that anyone can use. So let’s dive in! 🏊♂️
1. Formatting Cells as Percentages
One of the most straightforward ways to display percentages in Google Sheets is by formatting the cells. This method works well for whole numbers you want to convert to a percentage format.
Steps to Format Cells:
- Select the Cells: Click on the cell or range of cells that you want to format as percentages.
- Open Format Menu: Go to the top menu and click on
Format.
- Select Number: Hover over
Number in the dropdown menu.
- Choose Percent: Click on
Percent.
Once you do this, any number you input in these cells will automatically be converted to a percentage.
Example:
If you enter 0.75, it will display as 75%.
<p class="pro-note">💡Pro Tip: Double-check your initial values to ensure they are in decimal form for accurate percentage representation!</p>
2. Using the Percentage Formula
If you prefer doing calculations instead of merely formatting cells, using a formula can be incredibly helpful. This way, you can calculate and display percentages directly based on your data.
How to Use the Formula:
- Basic Formula: The formula for calculating percentages is:
= (Part / Whole) * 100
- Example: If you want to find out what percentage
30 is of 200, you would enter the following formula into a cell:
= (30 / 200) * 100
When you press Enter, the result will show 15% if you've formatted the cell as a percentage.
Step-by-Step Guide:
- Click on a cell where you want the percentage result.
- Enter the formula as shown above.
- Press
Enter and format the result as a percentage.
<p class="pro-note">🔍Pro Tip: Always remember to reference the cells containing your data for more dynamic calculations!</p>
3. Quick Percentage Calculation via the Toolbar
Google Sheets has made it simple to quickly calculate percentages using its built-in toolbar functions. This method is particularly useful for quickly analyzing datasets.
Steps to Use the Toolbar:
- Select Your Data: Highlight the cells containing the numbers you want to analyze.
- Find the Percent Button: Look for the percentage symbol (%) in the toolbar.
- Click the Percent Button: Once clicked, the selected cells will automatically convert to percentage format.
This is an efficient way to convert multiple values at once without the need to use individual formulas.
<p class="pro-note">⚡Pro Tip: Use this method after entering all your data to save time!</p>
4. Percentage Change Calculation
Calculating percentage changes is vital for many analyses, such as understanding growth rates. Google Sheets allows for easy calculations to find percentage increases or decreases.
Formula for Percentage Change:
= ((New Value - Old Value) / Old Value) * 100
Example:
If sales increased from $150 to $200, the formula would be:
= ((200 - 150) / 150) * 100
- Click on a cell to enter your formula.
- Input the percentage change formula, using cell references if desired.
- Format the result cell as a percentage.
Breakdown:
- The numerator calculates the difference.
- The denominator is the original value.
- Multiply the result by
100 to convert it into a percentage.
<p class="pro-note">📈Pro Tip: This method is especially helpful for businesses to track performance over time!</p>
5. Using Conditional Formatting for Visual Representation
Sometimes, visual representation of percentage values can convey your data more effectively than numbers alone. Google Sheets’ conditional formatting feature enables you to create color-coded percentages, providing at-a-glance insights.
How to Set Up Conditional Formatting:
- Select Your Data: Highlight the range of cells that you want to apply conditional formatting to.
- Open Format Menu: Click on
Format in the top menu.
- Select Conditional Formatting: Choose
Conditional Formatting.
- Apply Rules: In the sidebar, set the rules for how you want the percentages to display (like color gradients for different ranges).
- Choose Formatting Style: Select the color style you prefer (e.g., green for higher percentages).
This technique is perfect for reports or presentations where you want to highlight key performance indicators visually.
<p class="pro-note">🎨Pro Tip: Use contrasting colors to ensure readability, especially in presentations!</p>
<div class="faq-section">
<div class="faq-container">
<h2>Frequently Asked Questions</h2>
<div class="faq-item">
<div class="faq-question">
<h3>How can I revert a cell back to a number from a percentage?</h3>
<span class="faq-toggle">+</span>
</div>
<div class="faq-answer">
<p>To revert a cell back to a number, select the cell, go to Format > Number, and select either 'Number' or 'Automatic'.</p>
</div>
</div>
<div class="faq-item">
<div class="faq-question">
<h3>Can I add decimal places to a percentage?</h3>
<span class="faq-toggle">+</span>
</div>
<div class="faq-answer">
<p>Yes! After formatting the cell as a percentage, you can adjust the decimal places by using the Increase or Decrease Decimal buttons in the toolbar.</p>
</div>
</div>
<div class="faq-item">
<div class="faq-question">
<h3>Why does my percentage show as a number?</h3>
<span class="faq-toggle">+</span>
</div>
<div class="faq-answer">
<p>This usually happens when the cells are not formatted as percentages. Select the cells, go to Format > Number > Percent to fix this.</p>
</div>
</div>
<div class="faq-item">
<div class="faq-question">
<h3>How can I calculate a percentage of a total?</h3>
<span class="faq-toggle">+</span>
</div>
<div class="faq-answer">
<p>Use the formula = (Part / Total) * 100 to find the percentage of a part compared to the total. Make sure to format the result cell as a percentage.</p>
</div>
</div>
</div>
</div>
In summary, using percentages effectively in Google Sheets can elevate your data management skills. Whether you're formatting cells, using formulas, or employing conditional formatting, each method has its own advantages and can be tailored to suit your needs. Don’t shy away from exploring these techniques; practice makes perfect!
Feel free to dive into related tutorials to expand your skill set and make the most of your Google Sheets experience. With each practice session, you’ll become more comfortable and efficient in managing your data like a pro!
<p class="pro-note">🚀Pro Tip: Keep experimenting with these techniques in Google Sheets to find your preferred methods!</p>