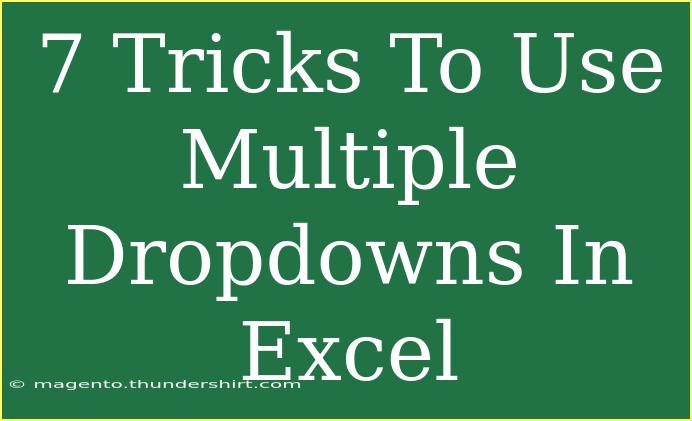When it comes to managing data in Excel, dropdowns are an invaluable tool. They not only help you maintain data integrity but also enhance the user experience. If you're ready to take your Excel skills to the next level, mastering multiple dropdowns can save you tons of time and effort. Let’s dive into seven clever tricks that will elevate your Excel game, turning you into a dropdown wizard! 🎩✨
Understanding the Basics of Dropdowns
Before we dive into the tricks, let's recap what dropdowns in Excel are and how they work. A dropdown list is a predefined set of choices that users can select from within a cell. This feature is excellent for ensuring consistent entries, like selecting a category, status, or any other value.
How to Create a Simple Dropdown List
- Select the Cell: Click on the cell where you want your dropdown.
- Go to Data Tab: Click on the "Data" tab in the ribbon.
- Data Validation: Choose "Data Validation" and then select "Data Validation" from the dropdown menu.
- Allow Dropdown: In the settings, select "List" from the "Allow" dropdown menu.
- Source: Enter the values separated by commas or select a range of cells.
- Click OK: Your dropdown is ready!
Let’s now explore those seven fantastic tricks for using multiple dropdowns effectively. 🧙♂️
7 Tricks to Use Multiple Dropdowns in Excel
1. Dependent Dropdown Lists
Creating dependent dropdown lists means that the options in the second dropdown depend on the selection made in the first dropdown.
Example: If you select "Fruits" in the first dropdown, the second dropdown can show different types of fruits.
Steps to Create:
- Create your primary list (e.g., "Fruits", "Vegetables").
- In separate cells, create the respective lists (e.g., for "Fruits" include "Apple", "Banana", "Orange").
- Use Named Ranges for these lists.
- Set up the first dropdown as described above.
- For the second dropdown, use the INDIRECT function to link it to the first dropdown selection.
2. Using OFFSET for Dynamic Ranges
If your source data is likely to change, using OFFSET allows you to create a dynamic dropdown list that automatically includes new entries without needing to update the validation range manually.
How to Set It Up:
- Define your source data.
- Use the OFFSET function in the Source box of Data Validation.
=OFFSET(A1, 0, 0, COUNTA(A:A), 1)
3. Multi-Select Dropdowns Using VBA
Excel doesn’t natively support multi-select in dropdowns, but you can implement this feature using VBA.
How to Do It:
- Press
ALT + F11 to open the VBA editor.
- Double-click on the target sheet and insert the following code:
Private Sub Worksheet_Change(ByVal Target As Range)
Dim OldValue As String
Dim NewValue As String
If Target.Address = "$A$1" Then 'Change A1 to your dropdown cell
Application.EnableEvents = False
NewValue = Target.Value
If Target.Value <> "" Then
If OldValue <> "" Then
NewValue = OldValue & ", " & NewValue
End If
End If
Target.Value = NewValue
Application.EnableEvents = True
End If
End Sub
4. Adding Search Functionality
To enhance usability, you can create a searchable dropdown list. This method typically involves creating a user form with a ComboBox or ListBox.
To Implement:
- Create a User Form in VBA.
- Add a ComboBox.
- Link your list to the ComboBox and add search functionality in the code.
5. Using Color Coding in Dropdowns
You can add a visual element to your dropdown lists using color coding. While Excel doesn't support color coding within the dropdown itself, you can apply conditional formatting to the cells that show the selected item.
Steps:
- Go to Home > Conditional Formatting > New Rule.
- Choose "Use a formula to determine which cells to format."
- Enter your criteria and set the formatting.
6. Data Validation with Error Alerts
Setting up custom error messages can guide users when they make incorrect selections in dropdowns.
How to Set Up:
- In the Data Validation dialog, go to the "Error Alert" tab.
- Customize your error message and title.
- This will help ensure users select the right option from your dropdown.
7. Linking Dropdowns to Charts or Data
You can link your dropdown selections to dynamic charts or reports. This means when you change your dropdown, your chart will automatically reflect that choice.
How to Do It:
- Create a dropdown for categories.
- Use the selected value in a formula that feeds into your chart.
- Ensure your chart is linked to a cell that depends on the dropdown selection.
<table>
<tr>
<th>Trick</th>
<th>Benefits</th>
</tr>
<tr>
<td>Dependent Dropdown Lists</td>
<td>Customized user experience with relevant options.</td>
</tr>
<tr>
<td>Dynamic Ranges with OFFSET</td>
<td>Auto-updating dropdowns without manual adjustment.</td>
</tr>
<tr>
<td>Multi-Select Using VBA</td>
<td>Enhanced data entry flexibility.</td>
</tr>
<tr>
<td>Search Functionality</td>
<td>Improved usability for large lists.</td>
</tr>
<tr>
<td>Color Coding</td>
<td>Better data visualization and clarity.</td>
</tr>
<tr>
<td>Error Alerts</td>
<td>Guidance for users to avoid mistakes.</td>
</tr>
<tr>
<td>Link to Charts</td>
<td>Dynamic reporting based on dropdown selection.</td>
</tr>
</table>
Common Mistakes to Avoid
- Overcomplicating Dropdowns: Keep them simple. Avoid adding too many items as it can overwhelm users.
- Not Testing: Always test your dropdowns after creating them to ensure they work as intended.
- Neglecting User Experience: Make sure your dropdowns are intuitive and easy to understand.
Frequently Asked Questions
<div class="faq-section">
<div class="faq-container">
<h2>Frequently Asked Questions</h2>
<div class="faq-item">
<div class="faq-question">
<h3>How do I create a dropdown list in Excel?</h3>
<span class="faq-toggle">+</span>
</div>
<div class="faq-answer">
<p>Go to the Data tab, select Data Validation, choose List, and input your source values.</p>
</div>
</div>
<div class="faq-item">
<div class="faq-question">
<h3>Can I create a dependent dropdown in Excel?</h3>
<span class="faq-toggle">+</span>
</div>
<div class="faq-answer">
<p>Yes! Use named ranges and the INDIRECT function to link the two dropdowns.</p>
</div>
</div>
<div class="faq-item">
<div class="faq-question">
<h3>How can I make a multi-select dropdown in Excel?</h3>
<span class="faq-toggle">+</span>
</div>
<div class="faq-answer">
<p>Use VBA to create a macro that allows multi-selection in your dropdown cell.</p>
</div>
</div>
<div class="faq-item">
<div class="faq-question">
<h3>Can I use color coding in dropdowns?</h3>
<span class="faq-toggle">+</span>
</div>
<div class="faq-answer">
<p>You can apply conditional formatting to the cells that display the selected value to visually distinguish them.</p>
</div>
</div>
</div>
</div>
In summary, mastering multiple dropdowns in Excel opens up a world of possibilities for efficient data management. By employing these tricks, you can ensure that your spreadsheets are not only functional but also user-friendly. Dive in, experiment with these techniques, and watch as your productivity soars!
<p class="pro-note">✨Pro Tip: Practice these dropdown tricks to enhance your Excel skills and improve your data entry processes!</p>