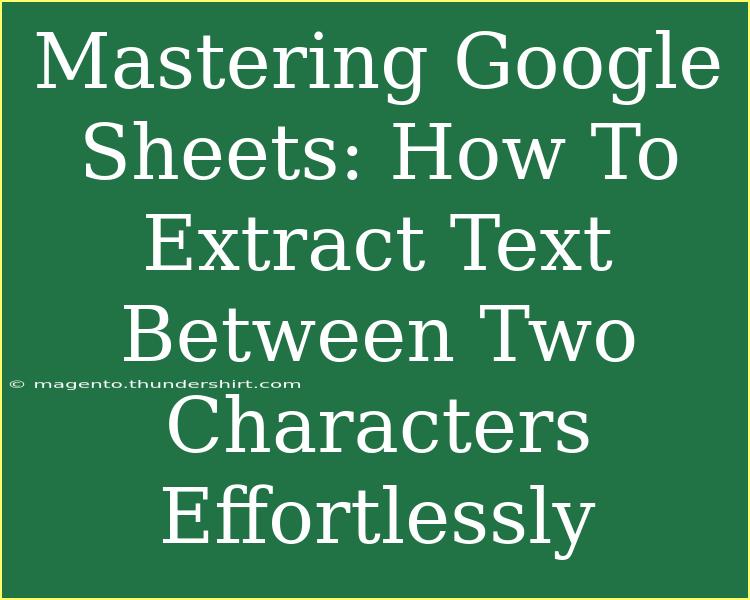Navigating Google Sheets can feel overwhelming, especially when you're trying to pull specific information from long strings of text. Fear not! In this guide, we're going to focus on one essential technique: extracting text between two characters. This skill is invaluable, whether you’re dealing with lists of names, URLs, or any data where you need specific information. Let’s dive in! 🏊♂️
Understanding the Challenge
Before we tackle the extraction process, it’s important to grasp why this skill is beneficial. Often, we have data that isn’t organized neatly. For instance, if you have a column with entries like "Product A - $20 - Available", you might only want to extract the product name or the price. This is where knowing how to isolate data becomes crucial.
The Basics of Text Extraction in Google Sheets
The Functions We’ll Use
Google Sheets offers a variety of functions that can help us extract text, but the most useful ones for our purpose are:
- FIND(): Locates the position of a specific character or substring in a text.
- MID(): Extracts a substring from a text string, based on a starting position and length.
- LEN(): Returns the length of a string.
The Extraction Formula
To extract text between two characters, we will combine the above functions into a single formula. Here’s a straightforward version of the formula:
=MID(A1, FIND("start_character", A1) + 1, FIND("end_character", A1) - FIND("start_character", A1) - 1)
In this formula:
A1 is the cell containing the text you want to extract from.start_character is the character immediately before the text you want to capture.end_character is the character immediately after the desired text.
Example Scenario
Let’s say you have the following data in cell A1:
"Name: John Doe, Age: 30, Location: New York"
If you want to extract "John Doe", you would modify the formula like this:
=MID(A1, FIND("Name: ", A1) + LEN("Name: "), FIND(",", A1) - FIND("Name: ", A1) - LEN("Name: "))
Breaking Down the Example
- FIND("Name: ", A1): This finds where "Name: " starts.
- LEN("Name: "): This calculates how many characters to skip over.
- FIND(",", A1): This finds the position of the comma right after the name.
This allows the MID function to extract just the name without any extra characters.
Common Mistakes to Avoid
While extracting text sounds easy, beginners often make a few common mistakes:
- Ignoring Case Sensitivity: The FIND function is case-sensitive. Make sure the text matches the casing in your data.
- Using Incorrect Start/End Characters: Be careful with your start and end characters; even a small typo can break the formula.
- Neglecting Spaces: When defining your start character, be aware of any additional spaces that could throw off your extraction.
Troubleshooting Extraction Issues
If your formula isn’t working, check the following:
- Ensure Correct Cell Reference: Make sure you’re referencing the correct cell.
- Double-check Characters: Verify that you’re using the correct start and end characters.
- Look for Hidden Characters: Sometimes data may have hidden characters (like extra spaces) that can affect your formula.
Step-by-Step Example
- Input Data: Place your text data in column A.
- Insert Formula: Click on cell B1 and insert the extraction formula.
- Drag to Autofill: If you have more rows, you can click and drag the fill handle (small square at the bottom right of the cell) down to copy the formula to other rows.
<table>
<tr>
<th>Cell</th>
<th>Data</th>
<th>Extracted Name (Formula)</th>
</tr>
<tr>
<td>A1</td>
<td>Name: John Doe, Age: 30, Location: New York</td>
<td>=MID(A1, FIND("Name: ", A1) + LEN("Name: "), FIND(",", A1) - FIND("Name: ", A1) - LEN("Name: "))</td>
</tr>
<tr>
<td>A2</td>
<td>Name: Jane Smith, Age: 25, Location: Los Angeles</td>
<td>=MID(A2, FIND("Name: ", A2) + LEN("Name: "), FIND(",", A2) - FIND("Name: ", A2) - LEN("Name: "))</td>
</tr>
</table>
Real-Life Applications
The ability to extract text between two characters can benefit various professions and situations:
- Marketing: Pull out customer names or product details from feedback forms.
- Data Analysis: Clean and organize data pulled from various sources.
- Education: Help students with assignments that involve parsing strings of text.
Tips for Advanced Users
As you get comfortable with basic extraction, consider these advanced techniques:
- Combine with ARRAYFORMULA: You can apply the extraction formula across an entire range of data instead of just one cell at a time.
- Use REGEXEXTRACT: If your text patterns are complex, exploring the use of regular expressions can yield even more powerful results.
Frequently Asked Questions
<div class="faq-section">
<div class="faq-container">
<h2>Frequently Asked Questions</h2>
<div class="faq-item">
<div class="faq-question">
<h3>Can I extract text from multiple rows at once?</h3>
<span class="faq-toggle">+</span>
</div>
<div class="faq-answer">
<p>Yes, you can use the ARRAYFORMULA function to apply your extraction formula to multiple rows at once.</p>
</div>
</div>
<div class="faq-item">
<div class="faq-question">
<h3>What if the text I want to extract changes position?</h3>
<span class="faq-toggle">+</span>
</div>
<div class="faq-answer">
<p>In that case, you may need to adjust your start and end characters accordingly to ensure you're still capturing the correct data.</p>
</div>
</div>
<div class="faq-item">
<div class="faq-question">
<h3>Are there any limitations to using these functions?</h3>
<span class="faq-toggle">+</span>
</div>
<div class="faq-answer">
<p>The main limitation is that FIND is case-sensitive, so the text must match exactly, including case and spaces.</p>
</div>
</div>
</div>
</div>
Recap time! We’ve learned how to extract text between two characters in Google Sheets, and we’ve armed you with both simple and advanced techniques for mastering this task. By practicing these formulas and tips, you can become a Google Sheets pro in no time! Don’t hesitate to explore related tutorials and engage with others learning the same skill.
<p class="pro-note">🚀Pro Tip: Play around with different start and end characters to see how flexible this extraction method can be!</p>