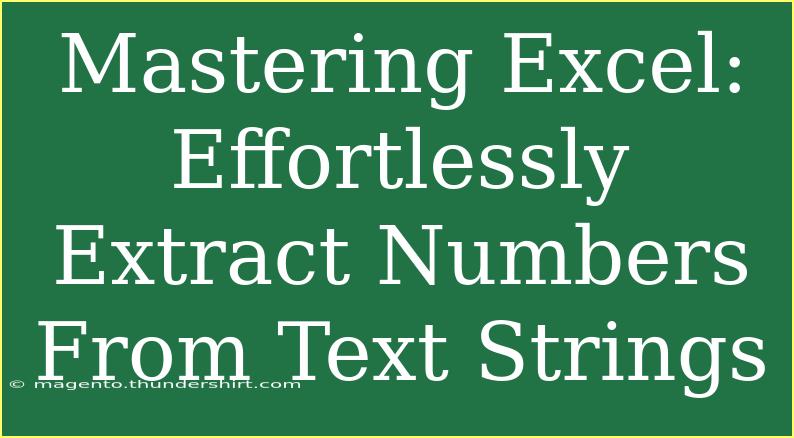If you’ve ever found yourself sifting through a spreadsheet filled with text strings, trying to extract numbers, you know it can be quite a daunting task. But fear not! Today, we're diving deep into mastering Excel and discovering how to effortlessly extract numbers from those tricky text strings. Whether you're a seasoned Excel user or just getting your feet wet, this guide will provide you with valuable insights, tips, and techniques that will elevate your skills and streamline your workflow. Let’s get started! 🚀
Understanding the Problem
Extracting numbers from text strings in Excel can be essential for various reasons, such as cleaning data or preparing reports. Text strings may include extraneous information, making it challenging to isolate the numerical data you need. But with a few tricks up your sleeve, you can handle these tasks efficiently.
Why Extract Numbers from Text?
Here are some practical scenarios where extracting numbers from text can be beneficial:
- Data Analysis: If you have a dataset with product information and prices embedded in text, you’ll need to separate the numerical values for proper analysis.
- Financial Reports: Extracting numbers from strings can help in consolidating financial data from different sources.
- Data Validation: Ensuring that data entries conform to specific formats often requires isolating numbers from surrounding text.
Methods to Extract Numbers from Text
There are several techniques you can utilize in Excel to extract numbers from text strings. Below, we'll explore some of the most effective methods.
1. Using the VALUE and SUBSTITUTE Functions
This method combines the VALUE and SUBSTITUTE functions to strip away non-numeric characters from a string.
Steps to Follow:
-
Assume you have a text string in cell A1 (e.g., "Order #1234 was shipped").
-
In cell B1, input the formula:
=VALUE(SUBSTITUTE(SUBSTITUTE(A1, "Order #", ""), " was shipped", ""))
-
Press Enter. This will output 1234, extracting the number from the string.
2. Utilizing the TEXTJOIN and IFERROR Functions
If you’re dealing with a more complex string where you might have multiple numbers, this method can help you extract them effectively.
Here’s how:
- Place your text strings in column A.
- In cell B1, enter this formula:
=TEXTJOIN("", TRUE, IFERROR(MID(A1, ROW(INDIRECT("1:"&LEN(A1))), 1)*1, ""))
- Confirm it as an array formula by pressing Ctrl + Shift + Enter.
This formula will concatenate all the numeric characters in the string, providing a complete number.
3. Using Power Query
Power Query is an advanced tool within Excel that allows you to transform your data easily.
Here’s how to extract numbers using Power Query:
- Select your range of data, then go to the Data tab and click on From Table/Range.
- In the Power Query Editor, select the column with text strings.
- Go to Transform > Replace Values to remove any non-numeric characters.
- Use the Add Column feature to create a new column where you can input custom extraction formulas.
- Close & Load to return the modified data back to Excel.
4. Using Regular Expressions (VBA)
If you're comfortable with a bit of coding, you can leverage VBA to utilize Regular Expressions for extraction.
Here’s a simple VBA example:
- Press
ALT + F11 to open the VBA editor.
- Insert a new module and paste the following code:
Function ExtractNumbers(ByVal str As String) As String
Dim RegEx As Object
Set RegEx = CreateObject("VBScript.RegExp")
RegEx.Global = True
RegEx.Pattern = "\D" ' Non-digit characters
ExtractNumbers = RegEx.Replace(str, "")
End Function
- Now you can use the custom function
ExtractNumbers in your spreadsheet:=ExtractNumbers(A1)
- This function will return only the numbers from the string in cell A1.
Common Mistakes to Avoid
While extracting numbers from text strings, users often fall into certain traps. Here’s a quick rundown of what to avoid:
- Not accounting for different formats: If your text strings vary greatly in format, make sure your extraction methods can handle these differences.
- Overlooking array formulas: Remember to confirm array formulas with Ctrl + Shift + Enter, or you may get incorrect results.
- Neglecting to clean data first: It’s essential to clean the data to avoid unexpected results. Consider using TRIM to remove extra spaces.
Troubleshooting Issues
If you run into problems while extracting numbers, here are a few common issues and their fixes:
- Formula returns an error: Double-check your references and ensure that the text string exists in the cell.
- Missing numbers: If numbers are missing in the output, make sure you’re accounting for all variations of the text format.
- Unexpected results: If your formula is returning incorrect numbers, verify that there are no unintended characters present in the string.
<div class="faq-section">
<div class="faq-container">
<h2>Frequently Asked Questions</h2>
<div class="faq-item">
<div class="faq-question">
<h3>Can I extract numbers from a mixed text string?</h3>
<span class="faq-toggle">+</span>
</div>
<div class="faq-answer">
<p>Yes, you can use functions like TEXTJOIN or create a custom VBA function to extract all numeric characters from a mixed string.</p>
</div>
</div>
<div class="faq-item">
<div class="faq-question">
<h3>What if my text strings are too complex?</h3>
<span class="faq-toggle">+</span>
</div>
<div class="faq-answer">
<p>Consider using Power Query for more complex data transformations or leveraging VBA for tailored extraction processes.</p>
</div>
</div>
<div class="faq-item">
<div class="faq-question">
<h3>Is there a quick way to extract numbers without using formulas?</h3>
<span class="faq-toggle">+</span>
</div>
<div class="faq-answer">
<p>If you prefer not to use formulas, you can opt for Excel's built-in features, such as Text to Columns, for more manual extraction methods.</p>
</div>
</div>
</div>
</div>
In conclusion, extracting numbers from text strings in Excel doesn’t have to be a painful task. With the techniques and tips outlined above, you can become proficient in isolating numerical data, enhancing your data analysis capabilities and efficiency. Remember to practice these methods and feel free to explore related tutorials for further learning opportunities. The more you practice, the easier these tasks will become!
<p class="pro-note">🌟Pro Tip: Regular practice with these functions will enhance your Excel skills and boost your productivity!</p>