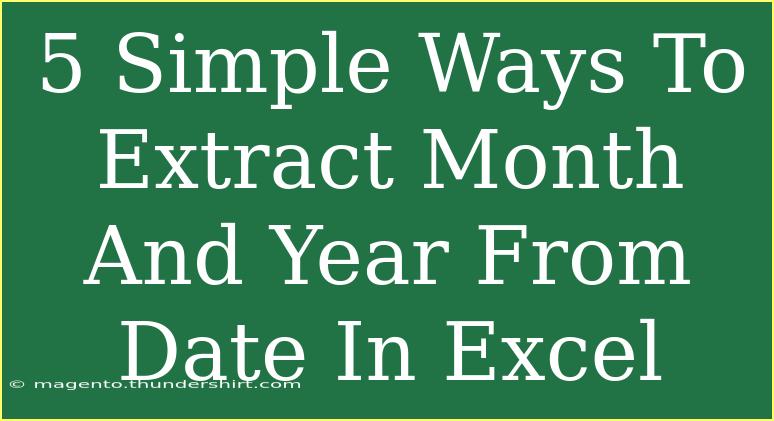Extracting the month and year from dates in Excel can be essential for data analysis, reporting, and other tasks. By understanding how to pull this information effectively, you can streamline your workflow and ensure your data is easy to interpret. Below, we'll explore five simple methods to extract the month and year from a date in Excel, along with helpful tips, common pitfalls to avoid, and troubleshooting advice. 🚀
Method 1: Using the MONTH Function
The MONTH function in Excel is designed to retrieve the month from a given date.
Steps:
- Select the cell where you want the month to appear.
- Type the formula
=MONTH(A1), replacing A1 with the reference to your date cell.
- Press Enter.
This function returns the month as a number from 1 (January) to 12 (December).
Example:
If A1 contains the date "2023-10-15", then =MONTH(A1) will return 10.
Method 2: Using the YEAR Function
Similar to the MONTH function, the YEAR function extracts the year from a date.
Steps:
- Click on the cell where you want the year to display.
- Enter the formula
=YEAR(A1), again replacing A1 with your date cell reference.
- Hit Enter.
This will return the full year as a four-digit number.
Example:
Using the same date "2023-10-15", the formula =YEAR(A1) will yield 2023.
Method 3: Text Function for Custom Formats
If you want to format the month and year as text, you can use the TEXT function.
Steps:
- Select the target cell.
- Use the formula
=TEXT(A1, "mm") for the month or =TEXT(A1, "yyyy") for the year.
- Press Enter.
This converts the month/year into text format.
Example:
For "2023-10-15":
=TEXT(A1, "mm") gives you "10".=TEXT(A1, "yyyy") gives you "2023".
Method 4: Combining MONTH and YEAR Functions
If you prefer to get both the month and year in one go, you can combine the two functions.
Steps:
- Click on the cell where you want both values.
- Enter the formula
=MONTH(A1) & "-" & YEAR(A1).
- Press Enter.
This will concatenate the month and year with a hyphen in between.
Example:
For "2023-10-15", the formula will return "10-2023".
Method 5: Using Flash Fill
Excel’s Flash Fill feature can automatically fill in a series based on the pattern you establish.
Steps:
- In a new column, manually type the month and year for the first date.
- Start typing the next row’s expected output. Excel will suggest an auto-fill option.
- Press Enter to accept the suggestion.
Flash Fill is great for extracting dates without writing formulas, especially if you have many rows.
Common Mistakes to Avoid
- Not Using the Correct Cell Reference: Ensure you're pointing to the right cell containing the date.
- Date Formatting Issues: If Excel does not recognize your data as a date (often if it’s in text format), the functions will not return the expected results.
- Ignoring Leading Zeros: If you want two-digit months (like 01 for January), make sure to use the
TEXT function instead of just MONTH.
Troubleshooting
- Excel Shows a
#VALUE! Error: This usually means the referenced cell does not contain a valid date. Check your data format.
- Unexpected Results: Ensure that your date cells are indeed formatted as dates. You can change this by right-clicking the cell, selecting Format Cells, and choosing the Date format.
<div class="faq-section">
<div class="faq-container">
<h2>Frequently Asked Questions</h2>
<div class="faq-item">
<div class="faq-question">
<h3>Can I extract the month and year from text dates?</h3>
<span class="faq-toggle">+</span>
</div>
<div class="faq-answer">
<p>Yes, but you need to convert the text to a date format first. Use the DATEVALUE function before applying MONTH or YEAR.</p>
</div>
</div>
<div class="faq-item">
<div class="faq-question">
<h3>What if my date is in a different format?</h3>
<span class="faq-toggle">+</span>
</div>
<div class="faq-answer">
<p>Excel may not recognize the format; you might need to use the TEXT function or convert the dates manually.</p>
</div>
</div>
<div class="faq-item">
<div class="faq-question">
<h3>How do I extract just the month name instead of the month number?</h3>
<span class="faq-toggle">+</span>
</div>
<div class="faq-answer">
<p>You can use the TEXT function like this: =TEXT(A1, "mmmm") for the full month name or "mmm" for the abbreviated version.</p>
</div>
</div>
</div>
</div>
Recap the key takeaways from our discussion on extracting the month and year from dates in Excel. You learned about five straightforward methods, including using the MONTH and YEAR functions, as well as how to use Flash Fill. This not only improves your data management skills but also empowers you to analyze your data more effectively.
Don't hesitate to practice these techniques on your datasets and explore related tutorials on our blog for even more insights! Happy Excel-ing!
<p class="pro-note">✨Pro Tip: Explore date functions to enhance your Excel skills and automate repetitive tasks! ✨</p>