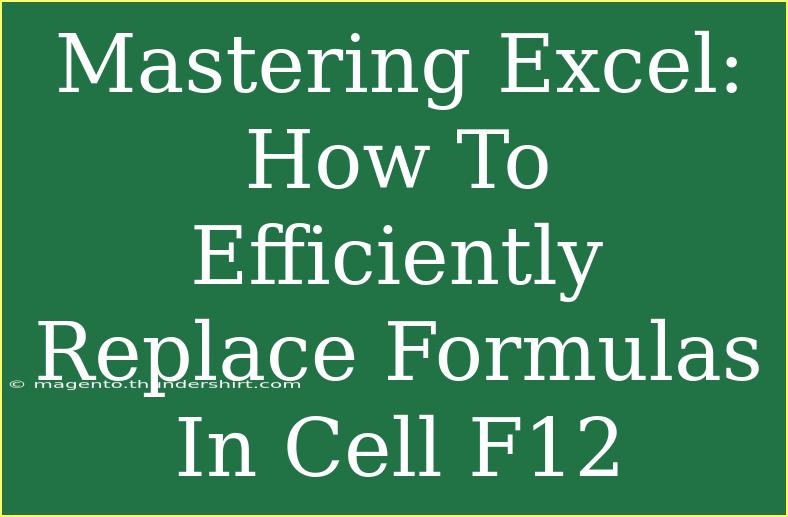When it comes to using Excel, few skills are as valuable as knowing how to effectively replace formulas in cells, especially in a dynamic environment like cell F12. Whether you’re managing large datasets or crafting complex calculations, understanding this process can save you time and reduce errors. So, let's dive into mastering the art of efficiently replacing formulas in Excel!
Understanding Cell References
Before we jump into the formula replacement process, it’s crucial to understand what cell references are and how they work. Cell references tell Excel which cells to include in calculations. They can be relative (like F12), absolute (like $F$12), or mixed (like F$12).
Why Replace Formulas?
- Correcting Errors: Perhaps your formula isn’t yielding the results you expect.
- Updating Calculations: As your data changes, you may need to adjust your calculations.
- Optimization: A complex formula may slow down your workbook; simplifying it can enhance performance.
Efficiently Replacing Formulas in Cell F12
Step-by-Step Process
- Select Cell F12: Open your Excel workbook and locate cell F12, the cell you want to work with.
- Examine Current Formula: Click on the cell and look at the formula bar to see the existing formula. This helps you understand what you’re currently working with.
- Copy the Formula (if necessary): If you want to keep the original formula for reference, right-click the cell and select ‘Copy’, or simply use Ctrl + C.
- Delete Current Formula: Click on the cell, and press the ‘Delete’ key to remove the existing formula.
- Enter New Formula: Type in the new formula directly into the cell or formula bar. Make sure your new formula includes the correct references for your needs.
- Press Enter: Hit the ‘Enter’ key to save the new formula in cell F12.
Important Tips for Formula Replacement
| Tip |
Details |
| Use Comments |
Add comments to complex formulas for clarity. |
| Check for Dependencies |
Ensure that your new formula references all necessary cells and ranges. |
| Test the New Formula |
Check if the new formula gives the expected result before finalizing. |
<p class="pro-note">💡 Pro Tip: Always back up your worksheet before making significant changes!</p>
Common Mistakes to Avoid
When working in Excel, it's easy to make minor mistakes that can lead to major issues. Here are some common pitfalls to be aware of:
- Forgetting Cell References: Always ensure your new formula references the correct cells.
- Using the Wrong Operators: Double-check to ensure you're using the correct mathematical or logical operators.
- Not Testing New Formulas: After replacing a formula, verify that the outcome matches your expectations.
Troubleshooting Issues
Sometimes, even with the best preparations, things can go awry. Here’s how to troubleshoot common issues you might encounter:
- #REF! Error: This means that your formula is referring to a cell that no longer exists. Double-check your cell references.
- #VALUE! Error: This indicates there’s an issue with the type of value used in your formula. Check the data types and ensure they match.
- Inconsistent Results: If your new formula isn’t yielding the expected results, compare it with the original formula to pinpoint differences.
Real-World Examples
Imagine you're managing a sales report in Excel. You might have a formula in cell F12 that calculates the total sales for the month:
=SUM(B12:B30)
After adjusting your data, you realize that you need to switch this to an average calculation. You'd follow the steps above to replace the formula with:
=AVERAGE(B12:B30)
This change not only updates your insights but also saves you time by providing accurate data analysis.
Frequently Asked Questions
<div class="faq-section">
<div class="faq-container">
<h2>Frequently Asked Questions</h2>
<div class="faq-item">
<div class="faq-question">
<h3>How do I know if my formula is correct?</h3>
<span class="faq-toggle">+</span>
</div>
<div class="faq-answer">
<p>You can check the formula result against expected values or use the "Evaluate Formula" feature in Excel to step through it.</p>
</div>
</div>
<div class="faq-item">
<div class="faq-question">
<h3>Can I undo a formula replacement?</h3>
<span class="faq-toggle">+</span>
</div>
<div class="faq-answer">
<p>Yes! You can simply press Ctrl + Z to undo your last action in Excel.</p>
</div>
</div>
<div class="faq-item">
<div class="faq-question">
<h3>What is the difference between relative and absolute references?</h3>
<span class="faq-toggle">+</span>
</div>
<div class="faq-answer">
<p>Relative references change when copied to another cell, while absolute references stay constant regardless of where they are moved.</p>
</div>
</div>
</div>
</div>
By mastering the replacement of formulas in cell F12, you're not just improving your Excel skills, but also enhancing your ability to analyze and interpret data more effectively. Remember to practice these techniques, and don't hesitate to explore additional tutorials that can deepen your understanding of Excel.
<p class="pro-note">📊 Pro Tip: Regularly updating your Excel skills can make a big difference in your productivity!</p>