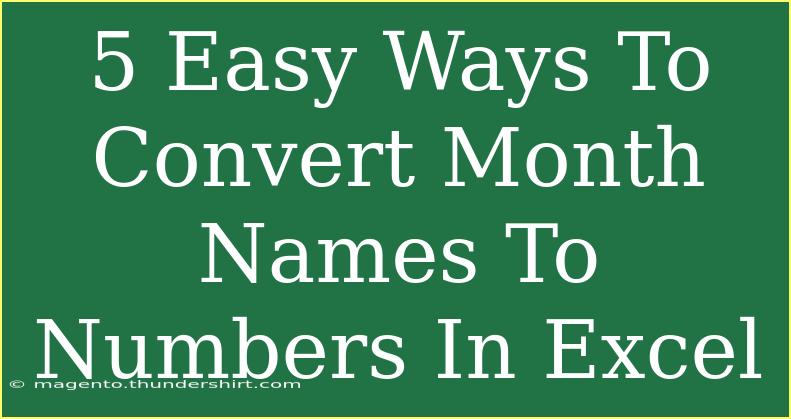Converting month names to numbers in Excel can be a common task, whether you're handling data for financial reporting, project timelines, or just organizing your personal schedule. This process allows for easier data manipulation and analysis, as numerical values are often required for calculations. In this article, we'll explore five easy methods to convert month names into their corresponding numbers, complete with tips, potential pitfalls, and troubleshooting advice.
Method 1: Using the MONTH Function
The MONTH function is a straightforward way to convert month names to numbers. Here's how you can do it:
- Start with your month names: Ensure you have the month names listed in a column (e.g., Column A).
- Enter the formula: In the adjacent cell (e.g., B1), input the formula:
=MONTH(DATEVALUE(A1 & " 1"))
- Drag the formula down: Click on the fill handle (a small square at the bottom-right corner of the selected cell) and drag it down to apply the formula to the rest of the column.
The above formula takes the month name in A1, adds "1" to convert it into a date, and then extracts the month number from that date.
Method 2: Using the CHOOSE Function
If you want a more manual approach, the CHOOSE function can be used. This method is helpful if you want to customize the output.
- Input the formula: In cell B1, use:
=CHOOSE(MATCH(A1, {"January", "February", "March", "April", "May", "June", "July", "August", "September", "October", "November", "December"}, 0), 1, 2, 3, 4, 5, 6, 7, 8, 9, 10, 11, 12)
- Drag the formula down: As before, drag the fill handle to fill the formula in the other cells.
This method utilizes the MATCH function to find the position of the month name and CHOOSE to return the corresponding month number.
Method 3: Using the TEXT Function
Another alternative is the TEXT function combined with the DATE function. This method is versatile and very efficient.
- Enter your formula: In cell B1:
=TEXT(DATE(2023, MATCH(A1, {"January", "February", "March", "April", "May", "June", "July", "August", "September", "October", "November", "December"}, 0), 1), "m")
- Fill down the formula: Again, use the fill handle to apply the formula to other cells.
The DATE function constructs a full date from the month number, and TEXT converts that date into a month number format.
Method 4: Using PivotTable
If you prefer a more visual approach and have a larger dataset, using a PivotTable can be beneficial.
- Select your data: Highlight your data range that contains month names.
- Insert a PivotTable: Go to
Insert > PivotTable.
- Add the month names: Drag the month names to the Rows area.
- Group by Months: Right-click on one of the month names in the PivotTable, select
Group, and then choose to group by months.
Using a PivotTable won't give you the month numbers directly but allows for quick visual analysis of data over months.
Method 5: Using Power Query
For those using Excel 2016 or later, Power Query is a powerful tool to transform data.
- Load your data: Select your data and go to
Data > From Table/Range.
- Add a Custom Column: In the Power Query editor, select
Add Column > Custom Column.
- Enter your formula: Use this formula in the custom column:
Date.Month(Date.FromText([Month Name] & " 1"))
- Load the data back to Excel: Once your custom column is created, load the modified data back to your Excel worksheet.
This method is particularly useful for handling large datasets and automating the process.
Common Mistakes to Avoid
- Incorrectly formatted month names: Ensure that the month names are spelled correctly and consistently.
- Using non-date formats: Make sure Excel recognizes the input as a date; otherwise, the functions may not return the expected results.
- Range errors: When dragging formulas down, ensure that the cell references are correct.
Troubleshooting Tips
- If you receive errors like
#VALUE!, check for any leading/trailing spaces in the month names.
- If numbers don’t match your expectations, verify the regional settings in Excel, as they can affect date interpretations.
- Use the
TRIM function to clean up any unwanted spaces:=TRIM(A1)
<div class="faq-section">
<div class="faq-container">
<h2>Frequently Asked Questions</h2>
<div class="faq-item">
<div class="faq-question">
<h3>How do I convert abbreviated month names (e.g., Jan, Feb) to numbers?</h3>
<span class="faq-toggle">+</span>
</div>
<div class="faq-answer">
<p>You can use the same functions like MONTH or CHOOSE but adjust the month names in the array to include abbreviations. For example, replace "January" with "Jan".</p>
</div>
</div>
<div class="faq-item">
<div class="faq-question">
<h3>What if my month names are in another language?</h3>
<span class="faq-toggle">+</span>
</div>
<div class="faq-answer">
<p>Simply replace the month names in the formulas with the respective names in that language, ensuring they are spelled correctly.</p>
</div>
</div>
<div class="faq-item">
<div class="faq-question">
<h3>Can I automate this process for a large dataset?</h3>
<span class="faq-toggle">+</span>
</div>
<div class="faq-answer">
<p>Yes! Using Power Query is an excellent way to automate the conversion for large datasets. It allows for bulk transformation without manual entry.</p>
</div>
</div>
</div>
</div>
In conclusion, converting month names to numbers in Excel doesn’t have to be a daunting task. With the methods outlined above, you can select the one that best suits your style and needs. Remember to check for common pitfalls and use the provided troubleshooting tips to streamline your workflow. By practicing these techniques, you'll become more proficient in Excel, unlocking a world of data management possibilities.
<p class="pro-note">🌟Pro Tip: Experiment with different methods to find what works best for your workflow!</p>