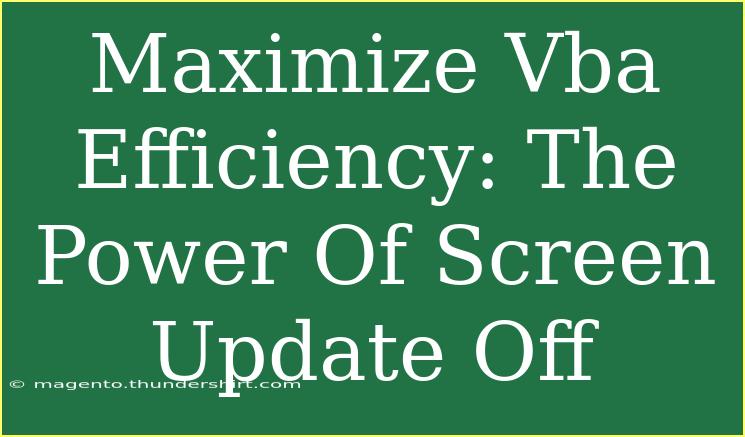When working with VBA (Visual Basic for Applications), particularly in Excel, performance can become a significant concern as you automate complex tasks. One of the most effective techniques to optimize your VBA code and improve performance is using the "ScreenUpdating" feature. Turning off screen updating while your code runs can lead to significant speed improvements. Let’s delve into the power of this simple yet impactful feature and explore how to maximize your VBA efficiency!
What is ScreenUpdating?
The ScreenUpdating property controls whether Excel updates the display while a macro is running. When you turn off screen updating, Excel does not redraw the screen after every change made by your VBA code, which can greatly enhance performance, especially with large datasets or complex calculations.
Why You Should Turn Off ScreenUpdating
-
Speed Up Your Code: By preventing Excel from refreshing the display, your code can run much faster.
-
Avoid Flickering: Without constant screen updates, users won't see the flickering or blinking, which makes the experience smoother.
-
Resource Management: Reducing the number of screen refreshes decreases the amount of memory and processing power used by Excel, which can be critical in resource-limited environments.
How to Use ScreenUpdating in Your VBA Code
To take advantage of this performance enhancer, simply set Application.ScreenUpdating to False before your code executes, and then turn it back to True once your code has finished running. Here’s a simple example to illustrate its use:
Sub OptimizePerformance()
Application.ScreenUpdating = False ' Turn off screen updating
' Your code here
Dim i As Long
For i = 1 To 1000000
Cells(i, 1).Value = i ' Simulated task
Next i
Application.ScreenUpdating = True ' Turn on screen updating
End Sub
Important Note:
<p class="pro-note">Make sure to always set Application.ScreenUpdating back to True at the end of your subroutine, even if an error occurs. You can use error handling to ensure this.</p>
Tips for Effective Use of ScreenUpdating
-
Combine with Other Properties: Utilize Application.Calculation and Application.EnableEvents along with ScreenUpdating for even better performance. For instance, set calculation to manual and events to false when performing large data manipulations.
-
Use With Statements: Leverage With statements to reduce the need for repeated referencing of objects, which can further speed up your code.
-
Limit Visible Changes: Only update the necessary areas of your worksheet. If you're only changing data in one part, don't redraw the entire sheet.
Common Mistakes to Avoid
While the use of ScreenUpdating is straightforward, there are common pitfalls that can lead to issues:
-
Forgetting to Re-enable ScreenUpdating: Always remember to turn it back on! If an error occurs, the screen may remain frozen. Using error handling techniques can help mitigate this.
-
Not Testing Your Code: Make sure to run your macro in various scenarios to see how it behaves with screen updating on and off. Sometimes, you may need the screen updates for specific tasks.
-
Excessive Changes: If your code performs many operations that require screen updates, turning it off for too long might cause confusion for the end user, especially if they expect to see results promptly.
Example Scenario
Let’s consider a practical example where you want to copy data from one sheet to another without visible updates. Here’s how you can implement the ScreenUpdating strategy:
Sub CopyDataOptimized()
Application.ScreenUpdating = False ' Turn off screen updating
Dim wsSource As Worksheet
Dim wsTarget As Worksheet
Set wsSource = ThisWorkbook.Sheets("Source")
Set wsTarget = ThisWorkbook.Sheets("Target")
wsSource.Range("A1:A100").Copy wsTarget.Range("A1") ' Efficient data copy
Application.ScreenUpdating = True ' Turn on screen updating
End Sub
Conclusion
The simple act of turning off ScreenUpdating can lead to substantial performance gains in your VBA projects. It enhances user experience by preventing flickering and can drastically reduce the time it takes to run macros, especially in extensive workbooks.
As you explore the world of VBA, practice implementing this technique regularly. Not only will you see immediate improvements, but you’ll also gain confidence in writing efficient, user-friendly code.
And remember, if you’re curious about more tips and techniques, don’t hesitate to check out other tutorials on maximizing your VBA skills! Happy coding!
<div class="faq-section">
<div class="faq-container">
<h2>Frequently Asked Questions</h2>
<div class="faq-item">
<div class="faq-question">
<h3>What does Application.ScreenUpdating = False do?</h3>
<span class="faq-toggle">+</span>
</div>
<div class="faq-answer">
<p>It prevents Excel from updating the display while your macro is running, resulting in faster execution.</p>
</div>
</div>
<div class="faq-item">
<div class="faq-question">
<h3>Why is it important to set it back to True?</h3>
<span class="faq-toggle">+</span>
</div>
<div class="faq-answer">
<p>If you don’t set it back to True, Excel will not show any updates, which may confuse users and lead to a frozen interface.</p>
</div>
</div>
<div class="faq-item">
<div class="faq-question">
<h3>Can I use ScreenUpdating with other application properties?</h3>
<span class="faq-toggle">+</span>
</div>
<div class="faq-answer">
<p>Yes! It's best combined with other properties like Application.Calculation and Application.EnableEvents for maximum efficiency.</p>
</div>
</div>
<div class="faq-item">
<div class="faq-question">
<h3>Does turning off ScreenUpdating work with all versions of Excel?</h3>
<span class="faq-toggle">+</span>
</div>
<div class="faq-answer">
<p>Yes, the ScreenUpdating property is available in all versions of Excel that support VBA.</p>
</div>
</div>
</div>
</div>
<p class="pro-note">🚀 Pro Tip: Always test your macros to ensure turning off ScreenUpdating doesn't interfere with the user experience!</p>