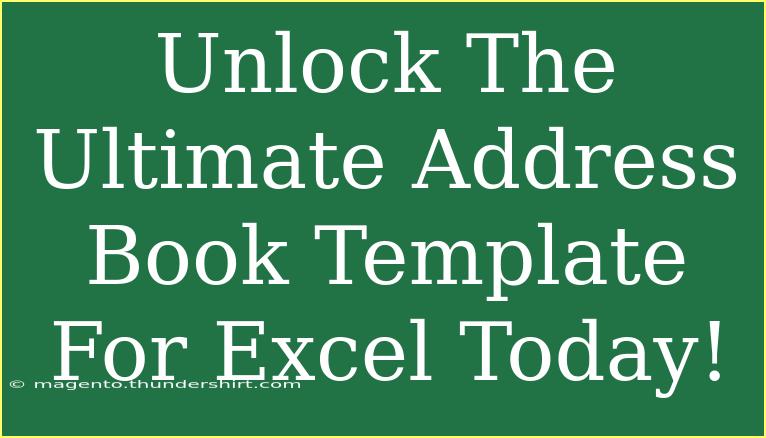If you've ever tried keeping track of your contacts in a cluttered notebook or disorganized digital file, you know just how frustrating it can be! 📚 Managing your contacts effectively is essential, especially in our fast-paced world. That's where an ultimate address book template for Excel comes in handy! With Excel’s powerful features, you can create a dynamic, user-friendly address book that can grow and adapt as your contact list expands. Here, I'll guide you through the best tips, tricks, and advanced techniques to help you make the most out of this template.
Getting Started with Your Address Book Template
First things first! If you don't have a pre-made address book template, you can easily create one. Here's how to set it up:
-
Open Excel: Launch Microsoft Excel on your computer.
-
Create a New Spreadsheet: Start a new blank workbook.
-
Set Up Your Columns: Think about what information you want to track. Common columns include:
- Name
- Phone Number
- Email Address
- Address
- Birthday
- Notes
Here’s a simple layout you can consider:
<table>
<tr>
<th>Name</th>
<th>Phone Number</th>
<th>Email Address</th>
<th>Address</th>
<th>Birthday</th>
<th>Notes</th>
</tr>
</table>
-
Format the Cells: Use bold for the headers and consider coloring the header row for easy visibility.
-
Start Adding Contacts: Input your contacts' details into the rows below the headers.
Helpful Tips for Optimizing Your Address Book Template
Now that you've set up your basic address book, here are some helpful tips to make it even more effective!
Use Data Validation for Consistency
To avoid typos and ensure consistent data entry:
- Highlight a column, like "Phone Number".
- Go to Data > Data Validation.
- Choose Text Length or Whole Number, depending on the data type.
This way, you'll maintain clean data and improve your searches later on! 🔍
Utilize Conditional Formatting
Make your address book visually appealing and easier to navigate by using conditional formatting:
- Highlight a range of cells.
- Click on Home > Conditional Formatting.
- Choose a rule, for instance, highlighting birthdays coming up this month.
This adds a layer of visual cues, allowing you to quickly spot important information. 🎉
Advanced Techniques to Elevate Your Address Book
Once you’ve got the basics down, why not take your address book to the next level?
Implement Filters for Quick Access
Using filters can save you time when looking for specific contacts:
- Click on the header row.
- Go to Data > Filter.
- This will add dropdowns to your headers, enabling you to filter your contacts based on specific criteria.
This feature allows you to quickly find contacts without scrolling endlessly!
Sort Your Contacts
Sorting your contacts alphabetically can be a game-changer:
- Select the column you want to sort (e.g., "Name").
- Go to Data > Sort A to Z.
You can also sort by birthday or any other column to see who you need to reach out to next! 🗓️
Common Mistakes to Avoid
Even with the best intentions, mistakes can happen. Here’s a list of common pitfalls to avoid:
- Inconsistent Formatting: Always ensure that phone numbers and emails follow the same format throughout the document.
- Neglecting Backups: Regularly save and backup your Excel file to avoid loss of data.
- Skipping Updates: If you don’t keep your address book updated, it will become less useful over time.
By being aware of these common issues, you can maintain an effective and reliable address book.
Troubleshooting Common Issues
Despite our best efforts, problems can still arise. Here are a few troubleshooting tips:
- Formulas Not Calculating: Check if your Excel is set to ‘Automatic’ calculation in the options.
- Formatting Issues: If your dates or phone numbers aren’t showing correctly, ensure the cells are formatted properly (right-click > Format Cells).
- File Size Too Large: If your file becomes cumbersome, consider breaking it into smaller, categorized files based on groups (family, work, etc.).
<div class="faq-section">
<div class="faq-container">
<h2>Frequently Asked Questions</h2>
<div class="faq-item">
<div class="faq-question">
<h3>Can I import contacts into the Excel address book?</h3>
<span class="faq-toggle">+</span>
</div>
<div class="faq-answer">
<p>Yes, you can copy and paste contacts from other sources, like emails or other spreadsheets.</p>
</div>
</div>
<div class="faq-item">
<div class="faq-question">
<h3>Is it possible to share my address book with others?</h3>
<span class="faq-toggle">+</span>
</div>
<div class="faq-answer">
<p>Absolutely! You can share your Excel file via email or save it in a shared drive.</p>
</div>
</div>
<div class="faq-item">
<div class="faq-question">
<h3>Can I print my address book?</h3>
<span class="faq-toggle">+</span>
</div>
<div class="faq-answer">
<p>Yes, you can print your address book directly from Excel. Just make sure to adjust the print area.</p>
</div>
</div>
</div>
</div>
When you use an address book template for Excel, you’re setting yourself up for success in managing your contacts. Having organized information at your fingertips not only saves time but also helps you maintain important relationships!
Consider experimenting with all the tips provided here to customize your address book fully. As your contact list grows, you’ll appreciate the efforts you’ve put in now.
<p class="pro-note">✨Pro Tip: Regularly back up your address book to avoid losing important contacts!</p>