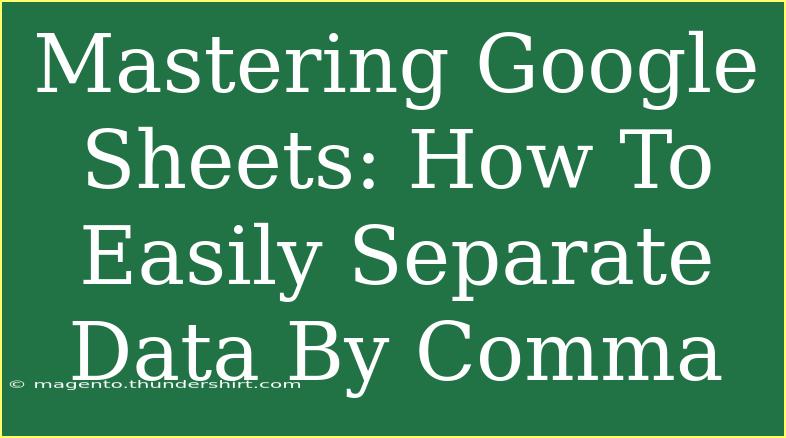Google Sheets is a powerful tool that helps individuals and teams manage data effortlessly. Whether you're organizing lists, analyzing financials, or preparing reports, knowing how to manipulate your data effectively is essential. One common task many users face is separating data that is contained in a single cell by commas. Thankfully, this task can be performed with relative ease in Google Sheets! In this guide, we'll walk through various methods to split your data, along with tips, common mistakes, and troubleshooting advice.
Why Would You Want to Separate Data?
Separating data in Google Sheets can help you manage information more efficiently. Here are some practical scenarios where this skill comes in handy:
- Contact Lists: If you've received a list of names in a single cell, separating them makes it easier to address emails or create personalized messages. 📧
- Inventory Management: For businesses, separating product attributes (like color, size, and quantity) allows for better tracking.
- Data Analysis: When analyzing data, having information in individual cells can facilitate complex calculations and comparisons.
Basic Methods for Separating Data
Method 1: Using the SPLIT Function
One of the simplest ways to separate data by commas is by using the SPLIT function in Google Sheets. This function allows you to divide text strings into multiple cells based on a specified delimiter.
How to Use SPLIT
-
Select the cell where you want the separated data to start.
-
In the formula bar, type the following:
=SPLIT(A1, ",")
Here, A1 refers to the cell containing the comma-separated data.
-
Press Enter and watch as the data gets separated into adjacent cells!
Method 2: Using the “Split Text to Columns” Feature
Google Sheets also has a built-in feature that allows you to split text to columns easily.
Steps to Follow
- Select the range of cells that contains your comma-separated data.
- Click on the Data menu in the top navigation bar.
- Choose Split text to columns.
- A separator menu will appear; select Comma.
Your data will now be divided into separate columns based on the commas!
Method 3: Using the QUERY Function for Advanced Users
For those comfortable with more complex formulas, the QUERY function can provide an advanced way to manipulate data.
Basic Usage
Although the QUERY function does not directly split data, it can help you organize data after using the SPLIT function. Here’s a quick example:
=QUERY(A1:B, "SELECT A, B", 1)
This will allow you to view the data after separating it, helping you analyze and filter as needed.
Example Scenario
Imagine you have the following data in cell A1:
John Doe, 123 Elm Street, New York, NY
If you want to separate these details into individual cells, simply:
-
Use the SPLIT function in another cell, like B1, with the formula =SPLIT(A1, ",").
-
The result will be:
| B |
C |
D |
E |
| John Doe |
123 Elm Street |
New York |
NY |
Common Mistakes to Avoid
While splitting data in Google Sheets is quite straightforward, users often make a few common mistakes. Here are some to watch out for:
-
Using the Wrong Delimiter: Ensure you're using the correct delimiter. Sometimes data may have spaces after commas, which can lead to unexpected results. Consider using the TRIM function to remove extra spaces.
=SPLIT(TRIM(A1), ",")
-
Not Selecting the Correct Range: Always double-check that you've selected the right range of cells before applying the split function or text splitting option. Selecting extra rows might overwrite your existing data.
-
Forgetting to Format Data: After splitting, the data may not always appear as intended. You might need to adjust formatting, like changing text alignment or font size, for better visibility.
Troubleshooting Issues
If you encounter issues while trying to separate data, here are some troubleshooting tips:
- Data Not Splitting Correctly: Re-check your delimiter. If you’re using a special character, ensure you input it correctly.
- Formula Errors: Double-check your formulas for any typos or misplaced parentheses.
- Blank Cells: If some cells remain blank after splitting, ensure that the original cell had data properly formatted.
<div class="faq-section">
<div class="faq-container">
<h2>Frequently Asked Questions</h2>
<div class="faq-item">
<div class="faq-question">
<h3>How can I split data by a different character?</h3>
<span class="faq-toggle">+</span>
</div>
<div class="faq-answer">
<p>Simply replace the comma in the SPLIT formula with your desired character. For instance, to split by a semicolon, use =SPLIT(A1, ";").</p>
</div>
</div>
<div class="faq-item">
<div class="faq-question">
<h3>Can I combine the SPLIT function with other functions?</h3>
<span class="faq-toggle">+</span>
</div>
<div class="faq-answer">
<p>Yes! You can combine SPLIT with functions like ARRAYFORMULA, IF, and many others to enhance data manipulation.</p>
</div>
</div>
<div class="faq-item">
<div class="faq-question">
<h3>What if my data has commas in the text?</h3>
<span class="faq-toggle">+</span>
</div>
<div class="faq-answer">
<p>In that case, consider using quotes around text that includes commas, or choose a different delimiter for splitting.</p>
</div>
</div>
</div>
</div>
Conclusion
Mastering how to separate data by comma in Google Sheets can significantly enhance your productivity and data management skills. Using methods such as the SPLIT function, the "Split text to columns" feature, and even advanced techniques like the QUERY function, you can manipulate your data effortlessly. Remember to avoid common mistakes, troubleshoot effectively, and keep practicing these techniques.
As you become more familiar with using Google Sheets, you'll discover additional powerful features and tools that can help streamline your data management tasks. Dive into related tutorials to further expand your knowledge!
<p class="pro-note">🚀Pro Tip: Experiment with various functions in Google Sheets to uncover hidden features that can simplify your workflow!</p>