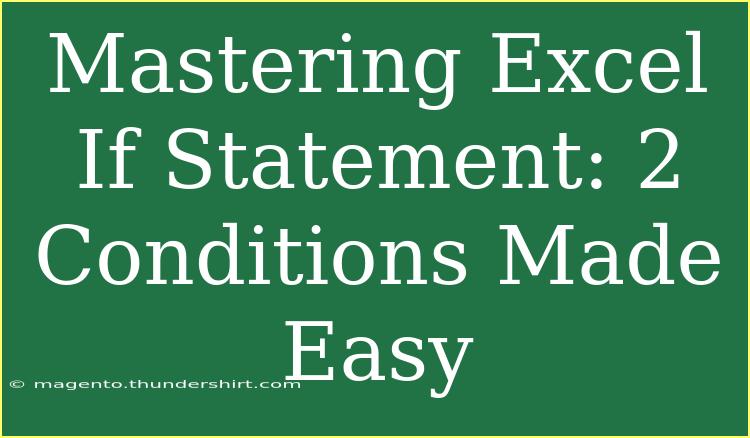When it comes to working with data in Excel, mastering the IF statement is essential for anyone looking to make sense of their information quickly and efficiently. 📊 The IF statement is a powerful function that allows users to perform logical tests and return different values based on whether the test is true or false. But did you know that you can use it with multiple conditions? This is where things get really interesting! In this guide, we’ll explore how to effectively use the IF statement with two conditions, share useful tips, tricks, and common pitfalls to avoid, and provide some advanced techniques to streamline your Excel workflow. Let’s dive in!
Understanding the IF Statement
The basic syntax of the IF statement in Excel is as follows:
=IF(logical_test, value_if_true, value_if_false)
- logical_test: This is the condition you want to check.
- value_if_true: The value to return if the logical_test is true.
- value_if_false: The value to return if the logical_test is false.
Combining Two Conditions
To use multiple conditions within a single IF statement, you can utilize the AND or OR functions.
- AND: Use this when you want all conditions to be true.
- OR: Use this when only one condition needs to be true.
Here’s how the formulas would look:
Using AND:
=IF(AND(condition1, condition2), value_if_true, value_if_false)
Using OR:
=IF(OR(condition1, condition2), value_if_true, value_if_false)
Practical Examples
Let's consider a few scenarios to understand how to implement these formulas in real-life situations.
Example 1: Student Grades
Imagine you want to determine if a student has passed based on two conditions: they must score at least 50 in both subjects (Math and English).
You can use the following formula:
=IF(AND(A2 >= 50, B2 >= 50), "Passed", "Failed")
In this case:
- A2 refers to the Math score.
- B2 refers to the English score.
Example 2: Employee Evaluation
If you’re working on an employee evaluation sheet, you might want to check if an employee has both met their sales target and received positive feedback.
Here's how you would set it up:
=IF(AND(C2 >= 100000, D2 = "Yes"), "Meets Expectations", "Needs Improvement")
In this case:
- C2 refers to the sales figure.
- D2 refers to feedback received.
Common Mistakes to Avoid
-
Mismatched Data Types: Ensure that you're comparing similar data types. For instance, comparing text with numbers can lead to errors.
-
Using Nested IF Statements Incorrectly: If you’re trying to evaluate more than two conditions, remember that you can nest IF statements, but it can quickly become complicated. Aim for clarity.
-
Forgetting Parentheses: Pay attention to the use of parentheses, especially when using functions like AND and OR.
-
Checking Range Limits: Always check that your conditions are within acceptable ranges to avoid unexpected results.
Troubleshooting Issues
If you find that your IF statement isn’t working as expected, here are a few troubleshooting tips:
- Evaluate Formula: Use the “Evaluate Formula” option in Excel to step through the formula logic.
- Check for Errors: Make sure that none of the referenced cells contain errors (#VALUE!, #DIV/0!, etc.).
- Debugging: Temporarily break down complex formulas into simpler parts to identify where it’s going wrong.
Helpful Tips and Shortcuts
- Use Excel’s AutoFill Feature: This feature can help you quickly replicate formulas across multiple rows or columns.
- Shortcut for IF Statement: You can access the IF statement quickly by typing
=IF( and then using the function arguments wizard to help guide you.
- Use Named Ranges: If your conditions refer to the same cells often, consider naming those ranges for easier readability.
Here’s a handy reference table summarizing the two conditions:
<table>
<tr>
<th>Function</th>
<th>Syntax</th>
<th>Usage</th>
</tr>
<tr>
<td>IF with AND</td>
<td>=IF(AND(condition1, condition2), value_if_true, value_if_false)</td>
<td>Use when all conditions must be met</td>
</tr>
<tr>
<td>IF with OR</td>
<td>=IF(OR(condition1, condition2), value_if_true, value_if_false)</td>
<td>Use when at least one condition must be met</td>
</tr>
</table>
<div class="faq-section">
<div class="faq-container">
<h2>Frequently Asked Questions</h2>
<div class="faq-item">
<div class="faq-question">
<h3>What are the limits on nested IF statements?</h3>
<span class="faq-toggle">+</span>
</div>
<div class="faq-answer">
<p>You can nest up to 64 IF statements in a single formula, but for clarity, it’s often better to use alternatives like VLOOKUP or SWITCH functions.</p>
</div>
</div>
<div class="faq-item">
<div class="faq-question">
<h3>Can I use text values in IF statements?</h3>
<span class="faq-toggle">+</span>
</div>
<div class="faq-answer">
<p>Yes! You can use text values as conditions. Just remember to put them in quotation marks.</p>
</div>
</div>
<div class="faq-item">
<div class="faq-question">
<h3>What happens if none of the conditions are met?</h3>
<span class="faq-toggle">+</span>
</div>
<div class="faq-answer">
<p>If none of the conditions in an IF statement are met, Excel will return the value defined in the value_if_false argument.</p>
</div>
</div>
</div>
</div>
Recapping what we’ve covered, the IF statement is a vital tool in Excel that, when used with two conditions, can greatly enhance your data analysis capabilities. By following the examples and tips provided, you’ll be well on your way to making your Excel skills shine! We encourage you to practice implementing IF statements with multiple conditions and explore more related tutorials on this blog to further boost your understanding.
<p class="pro-note">🚀Pro Tip: Practice using different scenarios to get comfortable with the IF statement and its combinations!</p>