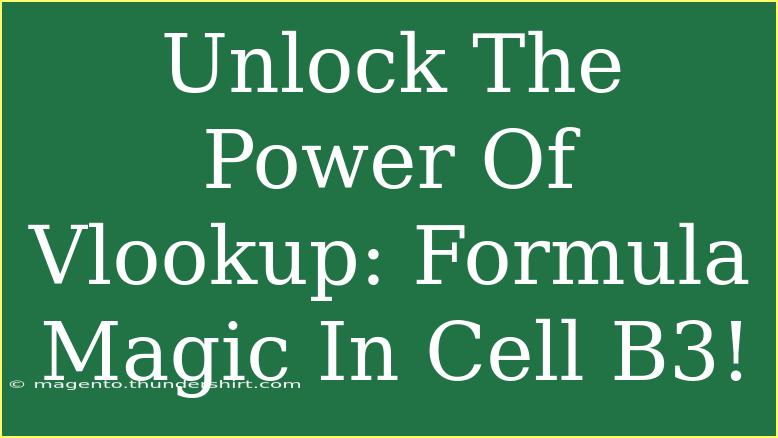If you've ever found yourself sifting through endless rows of data, wondering how to find specific information without losing your mind, you're not alone! Many users feel overwhelmed by spreadsheets, but fear not! Today, we're diving deep into the world of VLOOKUP, a powerful Excel formula that can turn your data chaos into clarity. Whether you're a beginner or an experienced user, understanding and effectively utilizing VLOOKUP can save you hours of manual searching.
What is VLOOKUP? 🤔
VLOOKUP, which stands for "Vertical Lookup," is a formula in Excel that allows you to search for a value in the first column of a range and return a value in the same row from a specified column. This means you can quickly retrieve data, making it an essential tool for data management, analysis, and reporting.
The Anatomy of the VLOOKUP Formula
The basic syntax of the VLOOKUP function is as follows:
=VLOOKUP(lookup_value, table_array, col_index_num, [range_lookup])
- lookup_value: The value you want to search for in the first column of your table.
- table_array: The range of cells that contains the data. This range must include the column from which you want to retrieve data.
- col_index_num: The column number in the table from which the matching value should be returned. Note that the first column in the range is column 1.
- [range_lookup]: This is an optional parameter. If TRUE (or omitted), an approximate match is returned. If FALSE, VLOOKUP will search for an exact match.
Example Scenario: Finding Product Prices
Imagine you have a list of products with their prices and you need to find the price of a specific item. Here’s how you can use VLOOKUP:
Step-by-Step Tutorial:
-
Set Up Your Data: Create a table like this in Excel:
| A |
B |
| Product |
Price |
| Apples |
$1.00 |
| Bananas |
$0.50 |
| Oranges |
$0.80 |
| Grapes |
$2.00 |
-
Enter the Lookup Value: In cell D1, type the name of the product you want to find (e.g., "Bananas").
-
Insert the VLOOKUP Formula:
- In cell D2, enter the following formula:
=VLOOKUP(D1, A2:B5, 2, FALSE)
-
Press Enter: You should see the price of Bananas appear in cell D2.
Now, let’s break down what happened here! The formula looks for the value in D1 ("Bananas") within the first column of the range A2:B5. It finds the match in row 3 and returns the value from the second column, which is $0.50.
Common Mistakes to Avoid
While VLOOKUP is incredibly powerful, it's also easy to make mistakes. Here are some common pitfalls to watch out for:
- Forgetting to set range_lookup: Always consider whether you need an exact match (FALSE) or an approximate match (TRUE). Not setting this correctly can lead to unexpected results.
- Out of range issues: Ensure your lookup value is in the first column of your table array. If it's not, VLOOKUP will fail to work correctly.
- Column index greater than table: If you set the col_index_num to a value that exceeds the number of columns in your table_array, Excel will return an error. Always double-check this number!
Troubleshooting VLOOKUP Errors
If VLOOKUP doesn’t return the expected results, here are a few troubleshooting tips:
- #N/A Error: This error indicates that VLOOKUP couldn't find the lookup value. Double-check the spelling and that it exists in the lookup range.
- #REF! Error: This usually means that you've provided an invalid column index number. Ensure it's within the bounds of your table_array.
- #VALUE! Error: Make sure that your lookup value and table array are of compatible data types (e.g., both should be text or numbers).
Advanced Techniques for VLOOKUP
Once you’ve mastered the basics, here are a few advanced techniques to take your VLOOKUP skills to the next level:
-
Using Named Ranges: Instead of referencing a range directly, you can create a named range (like "Products") and use it in your VLOOKUP formula for improved readability:
=VLOOKUP(D1, Products, 2, FALSE)
-
Nested VLOOKUP: In some scenarios, you might need to perform a VLOOKUP within another VLOOKUP. This can be useful if you need to cross-reference data from multiple sources.
-
Combining with IFERROR: To prevent #N/A errors from appearing, you can wrap your VLOOKUP function in an IFERROR function:
=IFERROR(VLOOKUP(D1, A2:B5, 2, FALSE), "Not Found")
Frequently Asked Questions
<div class="faq-section">
<div class="faq-container">
<h2>Frequently Asked Questions</h2>
<div class="faq-item">
<div class="faq-question">
<h3>What does the VLOOKUP formula return if no match is found?</h3>
<span class="faq-toggle">+</span>
</div>
<div class="faq-answer">
<p>If no match is found, VLOOKUP returns a #N/A error.</p>
</div>
</div>
<div class="faq-item">
<div class="faq-question">
<h3>Can I use VLOOKUP with text values?</h3>
<span class="faq-toggle">+</span>
</div>
<div class="faq-answer">
<p>Yes, VLOOKUP can search for both text and numerical values.</p>
</div>
</div>
<div class="faq-item">
<div class="faq-question">
<h3>What is the difference between approximate and exact match?</h3>
<span class="faq-toggle">+</span>
</div>
<div class="faq-answer">
<p>Using TRUE will find the closest match less than or equal to the lookup value, whereas FALSE requires an exact match.</p>
</div>
</div>
<div class="faq-item">
<div class="faq-question">
<h3>Can I VLOOKUP from right to left?</h3>
<span class="faq-toggle">+</span>
</div>
<div class="faq-answer">
<p>No, VLOOKUP can only search from left to right. For right-to-left searches, consider using INDEX and MATCH functions.</p>
</div>
</div>
</div>
</div>
In conclusion, mastering VLOOKUP opens the door to a more efficient and effective approach to managing your data. Whether you're a student, a professional, or just someone looking to organize information better, this powerful function can be a game-changer. Remember the structure of the formula, common pitfalls to avoid, and troubleshooting tips when things don’t go as planned.
Practice your new skills and explore related tutorials on Excel formulas to enhance your efficiency and productivity even further!
<p class="pro-note">🌟Pro Tip: Keep practicing VLOOKUP with different datasets to improve your skills!</p>