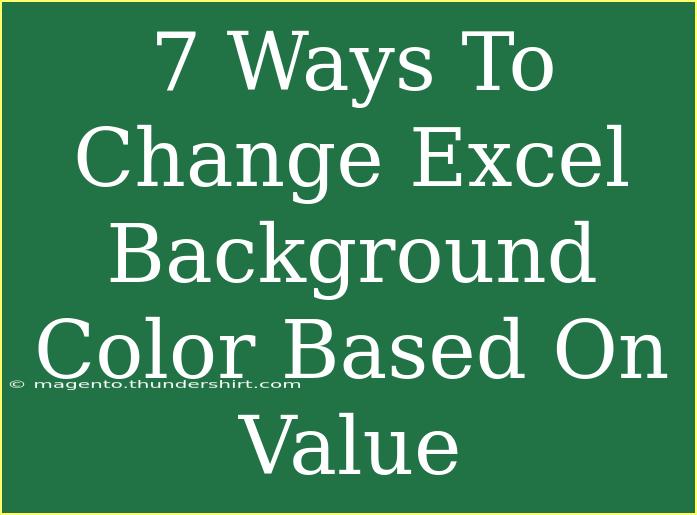If you're diving into Excel and looking to enhance your spreadsheets, understanding how to change background colors based on values can dramatically improve your data's readability and visual appeal. Imagine being able to instantly spot high or low values without having to sift through rows and columns! 🟢 Let’s explore 7 effective ways to change Excel background colors based on cell values, so your spreadsheets look not only functional but also fantastic!
1. Conditional Formatting: The Basics
Conditional formatting is your best friend when it comes to changing background colors based on the value of cells. It's simple, intuitive, and incredibly effective.
How to Apply Basic Conditional Formatting
- Select the Cells: Highlight the cells you want to format.
- Go to Home Tab: Click on the "Home" tab on the ribbon.
- Conditional Formatting: Find the "Conditional Formatting" button in the toolbar.
- New Rule: Choose "New Rule" to set your own formatting conditions.
- Format Cells that contain: Select "Format cells that contain" and specify your conditions (e.g., greater than, less than).
- Choose Format: Click on the “Format” button to pick the background color you desire.
- Confirm: Click "OK" to apply.
Example
If you want all sales over $500 to be highlighted in green:
- Set the rule to "greater than" 500 and choose green for the background.
2. Color Scales for Data Distribution
Using color scales is an efficient way to represent the distribution of data values visually. It helps in quickly identifying trends or outliers.
Steps to Apply Color Scales
- Select Data Range: Highlight your data set.
- Conditional Formatting: Click on "Conditional Formatting."
- Color Scales: Choose "Color Scales" and select the desired scale (e.g., red to green).
Benefits
Color scales make it easier to visualize data ranges at a glance, such as performance metrics or test scores.
3. Icon Sets: Visual Cues
If you want to add visual indicators along with colors, icon sets can serve you well. This method uses symbols to signify various ranges.
How to Use Icon Sets
- Select Your Data: Highlight the cells you wish to format.
- Conditional Formatting: Open "Conditional Formatting."
- Icon Sets: Choose "Icon Sets" and select the desired icons.
- Set Rules: Adjust rules if necessary to fit your data needs.
Use Case
If you're tracking project deadlines, you might use a red flag for overdue tasks and a green checkmark for completed ones.
4. Advanced Rules: Using Formulas
For more complex conditions, using formulas in conditional formatting is a powerful tool. This allows for very customized visual rules based on multiple criteria.
Steps to Use Formulas for Conditional Formatting
- Select Your Range: Highlight your data.
- New Rule: Click on "Conditional Formatting" then "New Rule."
- Use a Formula: Choose "Use a formula to determine which cells to format."
- Enter the Formula: Input your custom formula (e.g.,
=A1>500).
- Choose Format: Set your desired format.
- Apply: Click OK to finish.
Example
For a threshold of 1000, you could set the formula =A1>1000 and choose a red background to alert you of high spending.
5. Highlighting Duplicates
Another practical application is to highlight duplicate values in a data set. This is particularly helpful in data cleanup and analysis.
How to Highlight Duplicates
- Select Range: Highlight the cells containing potential duplicates.
- Conditional Formatting: Navigate to "Conditional Formatting."
- Highlight Cells Rules: Choose "Highlight Cells Rules" then "Duplicate Values."
- Select Format: Choose how you want to format duplicates (e.g., red background).
- Finish: Click OK.
Importance
Identifying duplicates ensures the integrity of your data, which is crucial in reports or data analysis.
6. Set Up Traffic Light Indicators
If you want an easy way to categorize data points, consider using traffic light indicators. This method uses a simple three-color system to convey status.
How to Create Traffic Light Indicators
- Highlight Range: Select your cells.
- Conditional Formatting: Click on "Conditional Formatting."
- New Rule: Choose "New Rule."
- Use Formulas: Enter a formula for each color indicator:
- Red for below 50:
=A1<50
- Yellow for 50-75:
=AND(A1>=50, A1<75)
- Green for above 75:
=A1>=75
- Choose Formats: Assign colors accordingly.
Practical Use
This setup is excellent for assessing performance metrics or customer satisfaction scores.
7. Using VBA for Advanced Automation
For the tech-savvy among you, leveraging VBA (Visual Basic for Applications) can provide an unparalleled level of customization and automation.
Getting Started with VBA
- Open VBA Editor: Press
ALT + F11 to open the editor.
- Insert Module: Right-click on the project and insert a module.
- Write Code: Input VBA code that changes the background color based on values.
- Run the Macro: Save and run your macro as needed.
Example Code
Sub ChangeColors()
Dim cell As Range
For Each cell In Range("A1:A10")
If cell.Value > 100 Then
cell.Interior.Color = vbGreen
ElseIf cell.Value < 50 Then
cell.Interior.Color = vbRed
Else
cell.Interior.Color = vbYellow
End If
Next cell
End Sub
Benefits
Using VBA allows for automated processes that can save time and improve efficiency in larger projects.
<div class="faq-section">
<div class="faq-container">
<h2>Frequently Asked Questions</h2>
<div class="faq-item">
<div class="faq-question">
<h3>Can I apply conditional formatting to an entire row based on one cell's value?</h3>
<span class="faq-toggle">+</span>
</div>
<div class="faq-answer">
<p>Yes, you can apply conditional formatting to an entire row by using the formula option in conditional formatting and referencing the specific cell.</p>
</div>
</div>
<div class="faq-item">
<div class="faq-question">
<h3>How do I remove conditional formatting?</h3>
<span class="faq-toggle">+</span>
</div>
<div class="faq-answer">
<p>Select the cells with conditional formatting, go to "Conditional Formatting," then choose "Clear Rules."</p>
</div>
</div>
<div class="faq-item">
<div class="faq-question">
<h3>Is it possible to use multiple criteria for conditional formatting?</h3>
<span class="faq-toggle">+</span>
</div>
<div class="faq-answer">
<p>Yes, you can use multiple criteria by creating multiple conditional formatting rules or by using advanced formulas.</p>
</div>
</div>
</div>
</div>
In conclusion, transforming your Excel background colors based on values not only enhances clarity but also makes data interpretation a breeze. 🟡 Whether you’re managing a budget, tracking sales, or analyzing performance metrics, these techniques will significantly elevate your spreadsheet skills. Dive in, practice these methods, and don't hesitate to explore additional tutorials to become an Excel powerhouse!
<p class="pro-note">🌟 Pro Tip: Don’t forget to experiment with different color schemes to find what works best for your data presentation!</p>