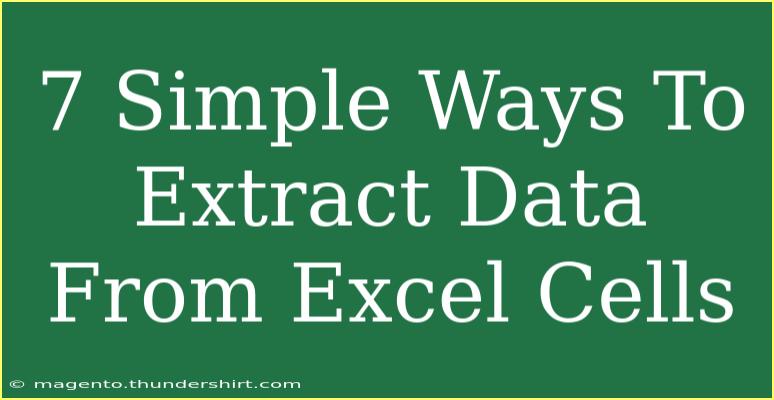Extracting data from Excel cells can seem daunting, especially for those who are not well-versed in spreadsheets. However, it can be incredibly beneficial when you need to organize or analyze data efficiently. Whether you're a business professional, a student, or someone who just wants to make sense of a spreadsheet, these seven simple ways will help you extract the data you need from Excel cells! 📊
1. Using the LEFT, RIGHT, and MID Functions
Excel’s LEFT, RIGHT, and MID functions are excellent tools for extracting specific pieces of text from a cell. Here’s a quick guide on how to use them:
- LEFT: This function extracts a specific number of characters from the left side of a cell.
- Formula:
=LEFT(A1, number_of_characters)
- RIGHT: Conversely, RIGHT extracts characters from the right.
- Formula:
=RIGHT(A1, number_of_characters)
- MID: MID extracts a specific number of characters starting from a designated position in the string.
- Formula:
=MID(A1, start_position, number_of_characters)
Example
If cell A1 contains “Hello World”, and you want to extract "Hello", the formula would be =LEFT(A1, 5).
2. Using Text to Columns
The Text to Columns feature allows you to split text from a single cell into multiple cells based on a delimiter (like commas or spaces).
Steps:
- Select the column containing the data.
- Go to the Data tab on the ribbon.
- Click on Text to Columns.
- Choose either Delimited (for data separated by commas, spaces, etc.) or Fixed width.
- Follow the prompts to specify your delimiter and finish the process.
Important Note
Make sure you have enough empty columns to accommodate the split data, or you could overwrite existing data.
3. Using the FIND and SEARCH Functions
These functions can help you identify the position of a specific character or substring within a string, making it easier to extract text.
- FIND is case-sensitive, while SEARCH is not.
Formulae:
- FIND:
=FIND("character", A1)
- SEARCH:
=SEARCH("character", A1)
Example
To find the position of a space in "Hello World", use =FIND(" ", A1) which returns 6.
4. Utilizing CONCATENATE or the ampersand (&)
If you need to combine data from multiple cells, the CONCATENATE function (or using & symbol) can help you merge data into a single cell.
Formula:
- CONCATENATE:
=CONCATENATE(A1, " ", B1)
- Using &:
=A1 & " " & B1
This is particularly useful for creating full names from first and last names stored in separate cells!
5. Leveraging VLOOKUP for Data Extraction
VLOOKUP is invaluable for pulling data from another table based on a unique identifier.
Formula:
=VLOOKUP(lookup_value, table_array, col_index_num, [range_lookup])
Example
If you need to find a price for a specific product in another table, you can use VLOOKUP to extract that data efficiently.
6. Using Excel’s Filter Function
The filter function lets you extract specific data based on criteria.
Steps:
- Select the column headers.
- Click on the Data tab.
- Choose Filter.
- Use the dropdown arrows to set your criteria.
This method is handy for quick data analysis and visualization without altering the original dataset.
Important Note
Remember that filters can hide data. You can remove the filter to view the complete dataset again.
7. Creating a Pivot Table
Pivot tables are powerful tools for data summarization and extraction in Excel. They allow you to analyze large amounts of data quickly.
Steps:
- Select your dataset.
- Go to the Insert tab and choose PivotTable.
- Choose where you want the PivotTable to be placed.
- Drag and drop fields into rows, columns, values, or filters to summarize the data.
FAQs
<div class="faq-section">
<div class="faq-container">
<h2>Frequently Asked Questions</h2>
<div class="faq-item">
<div class="faq-question">
<h3>Can I extract data from merged cells?</h3>
<span class="faq-toggle">+</span>
</div>
<div class="faq-answer">
<p>Yes, Excel allows data extraction from merged cells, but you can only get data from the upper-left cell of the merged area.</p>
</div>
</div>
<div class="faq-item">
<div class="faq-question">
<h3>How can I extract unique values from a list?</h3>
<span class="faq-toggle">+</span>
</div>
<div class="faq-answer">
<p>You can use the 'Remove Duplicates' feature under the Data tab or use the UNIQUE function if you're using Excel 365.</p>
</div>
</div>
<div class="faq-item">
<div class="faq-question">
<h3>What if my data contains errors?</h3>
<span class="faq-toggle">+</span>
</div>
<div class="faq-answer">
<p>You can use the IFERROR function to manage and replace errors with a user-defined value.</p>
</div>
</div>
</div>
</div>
In conclusion, extracting data from Excel cells doesn’t have to be a complicated process. Utilizing functions like LEFT, RIGHT, MID, and tools like Text to Columns, VLOOKUP, and Pivot Tables can dramatically simplify your workflow. Don't hesitate to practice these techniques to become more proficient and save time in your data management tasks. Remember, the more you familiarize yourself with these functions, the easier extracting data will become!
<p class="pro-note">🌟Pro Tip: Explore the advanced features of Excel to further enhance your data extraction skills and efficiency!</p>