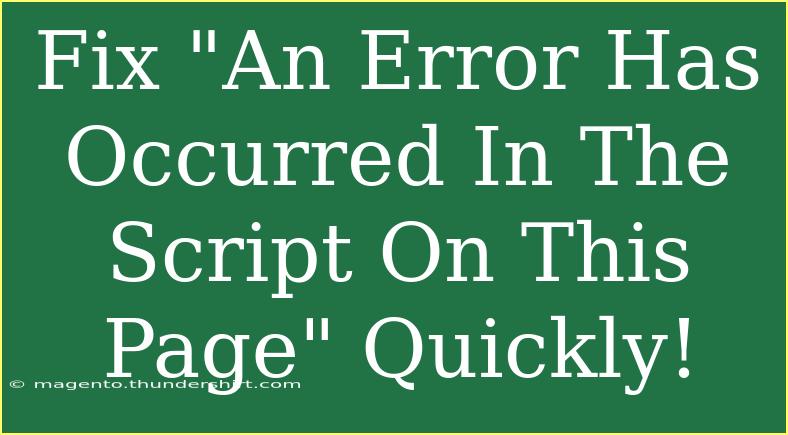Encountering the message "An Error Has Occurred In The Script On This Page" can be frustrating, especially when you're trying to browse the web or carry out important tasks. This error is typically linked to issues with JavaScript running on your browser, but don't worry! In this guide, we'll explore effective solutions, tips, and common mistakes to avoid, ensuring you can quickly resolve this error and get back to your online activities. 🚀
Understanding the Error
This error message often indicates that a script on the webpage you are trying to access has run into a problem. It can stem from a variety of reasons, including incompatible browser settings, problematic extensions, or even issues with the website itself. The good news? There are several effective ways to troubleshoot and resolve this issue.
Quick Fixes for "An Error Has Occurred In The Script On This Page"
Here are some straightforward techniques to quickly tackle this error:
1. Refresh the Page
Sometimes, a simple refresh can fix transient issues. Press F5 or click the refresh button in your browser to see if that resolves the problem.
2. Clear Your Browser Cache
Cached data can become corrupt and lead to script errors. Here’s how to clear your cache:
-
Google Chrome:
- Click on the three dots in the top right corner.
- Go to More tools > Clear browsing data.
- Select Cached images and files and click Clear data.
-
Firefox:
- Click on the menu button (three horizontal lines).
- Select Options > Privacy & Security.
- Under Cookies and Site Data, click Clear Data.
-
Microsoft Edge:
- Click on the three dots in the top right corner.
- Go to Settings > Privacy, search, and services.
- Under Clear browsing data, click Choose what to clear.
3. Disable Browser Extensions
Some browser extensions can interfere with web pages and cause script errors. To disable extensions:
- Go to the extension menu in your browser (typically found in settings).
- Disable all extensions, then re-enable them one by one to identify which one may be causing the issue.
4. Update Your Browser
Outdated browsers may not handle modern scripts effectively. Make sure you're using the latest version:
- For Chrome: Click on the three dots > Help > About Google Chrome. This will automatically check for updates.
- For Firefox: Go to the menu button > Help > About Firefox.
- For Edge: Open settings > About Microsoft Edge.
5. Run the Browser in Safe Mode
Running your browser in Safe Mode can help to identify if the issue is due to add-ons or extensions. Here's how:
- For Firefox: Go to the menu > Help > Restart with Add-ons Disabled.
- For Chrome: Open Chrome in Incognito mode (Ctrl + Shift + N) to disable extensions temporarily.
Advanced Techniques for Fixing the Issue
If the basic fixes don’t resolve your issue, here are a few advanced troubleshooting techniques:
1. Reset Browser Settings
Resetting your browser can revert any changes made that might be causing errors:
-
In Chrome:
- Go to Settings > Advanced > Reset and clean up.
- Select Restore settings to their original defaults.
-
In Firefox:
- Click on the menu > Help > Troubleshooting Information.
- Click on Refresh Firefox.
-
In Edge:
- Go to Settings > Reset Settings.
- Select Restore settings to their default values.
2. Check Your Internet Connection
Poor or unstable internet connections can also cause script errors. Make sure your internet connection is stable and restart your modem/router if needed.
3. Scan for Malware
Malware can interfere with how your browser operates. Use a reputable antivirus program to scan your system.
4. Reinstall the Browser
If all else fails, try uninstalling and then reinstalling your browser. This often resolves deep-rooted issues.
Common Mistakes to Avoid
When troubleshooting the "An Error Has Occurred In The Script On This Page," keep these common mistakes in mind:
- Ignoring Browser Updates: Always keep your browser updated for the best performance and security.
- Overlooking Extensions: Extensions are a common culprit; remember to check and disable them if needed.
- Neglecting Cache Clearing: Regularly clearing your browser cache can prevent issues.
- Using Multiple Browsers for Testing: If one browser is causing issues, switching to another can sometimes be a quick fix.
Troubleshooting Tips
- Always restart your browser after making changes to settings or extensions.
- Keep a backup of bookmarks and important data before performing any resets or reinstallations.
- Document steps taken so you know what worked and what didn’t.
<div class="faq-section">
<div class="faq-container">
<h2>Frequently Asked Questions</h2>
<div class="faq-item">
<div class="faq-question">
<h3>What does "An Error Has Occurred In The Script On This Page" mean?</h3>
<span class="faq-toggle">+</span>
</div>
<div class="faq-answer">
<p>This message indicates a problem with a script running on the webpage, usually linked to JavaScript errors or browser issues.</p>
</div>
</div>
<div class="faq-item">
<div class="faq-question">
<h3>Can browser extensions cause script errors?</h3>
<span class="faq-toggle">+</span>
</div>
<div class="faq-answer">
<p>Yes, some browser extensions can interfere with scripts on web pages, causing errors. Disabling them can help troubleshoot the problem.</p>
</div>
</div>
<div class="faq-item">
<div class="faq-question">
<h3>How do I know if the error is from the website or my browser?</h3>
<span class="faq-toggle">+</span>
</div>
<div class="faq-answer">
<p>You can check by accessing the same website from a different browser or device. If the error persists, it might be an issue with the site itself.</p>
</div>
</div>
<div class="faq-item">
<div class="faq-question">
<h3>Is there a way to prevent this error from happening again?</h3>
<span class="faq-toggle">+</span>
</div>
<div class="faq-answer">
<p>Keeping your browser updated, regularly clearing the cache, and disabling problematic extensions can help prevent future script errors.</p>
</div>
</div>
</div>
</div>
Recapping these troubleshooting tips and techniques can make a significant difference in resolving the "An Error Has Occurred In The Script On This Page" issue. Remember that while it can be frustrating, most of the time, these errors are easily fixable. By practicing these techniques, you can improve your browsing experience and avoid potential pitfalls in the future.
If you're keen on learning more about troubleshooting errors, don't hesitate to explore other tutorials available in this blog to expand your knowledge and enhance your skills!
<p class="pro-note">🚀Pro Tip: Regularly update your browser and clear your cache to minimize the chances of encountering script errors.</p>