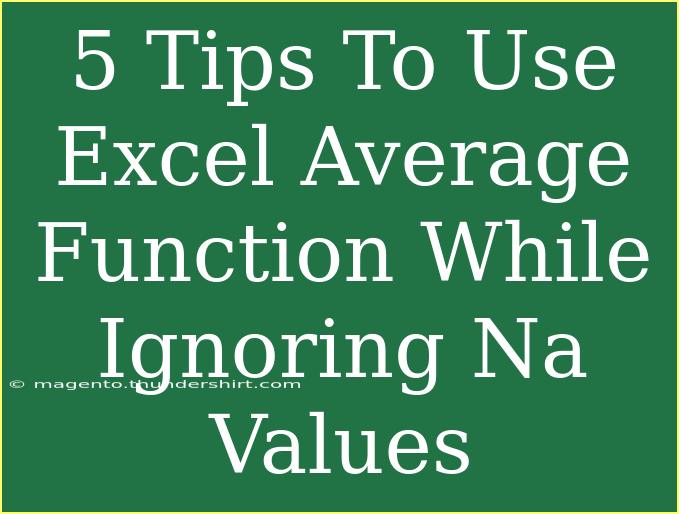When working with Excel, one of the most powerful and frequently used functions is the AVERAGE function. This function helps you quickly determine the mean of a set of values, making data analysis more straightforward and efficient. However, what if your data set includes cells with "NA" values or errors? This can complicate your calculations and lead to inaccurate results. Fortunately, there are effective techniques to calculate averages while ignoring NA values. Below, we’ll dive into five tips to help you master the AVERAGE function in Excel while ensuring those pesky NA values don’t disrupt your analysis.
Understanding the AVERAGE Function
The AVERAGE function calculates the mean of a group of numbers. The basic syntax looks like this:
=AVERAGE(number1, [number2], ...)
Where number1 is the first number or range you want to include in your calculation. However, if you're dealing with non-numeric values like "NA", you need a more sophisticated approach to maintain the integrity of your results.
Tip 1: Using AVERAGEIF Function
The AVERAGEIF function allows you to calculate the average of a range that meets specified criteria. This is particularly useful when you want to ignore NA values. Here’s how to do it:
- Select the cell where you want the average to appear.
- Use the following formula:
=AVERAGEIF(range, "<>NA")
Replace range with the actual range of cells you want to analyze.
This formula effectively tells Excel to calculate the average of all values in the range that are not equal to "NA".
Tip 2: Combine AVERAGE and IF Functions with Array Formulas
If you're familiar with array formulas, they can come in handy here. An array formula allows you to perform multiple calculations on one or more items in an array. Here’s how to set it up:
- Click on the cell where you want the average.
- Type in the following formula:
=AVERAGE(IF(range<>"NA", range))
- Instead of just pressing ENTER, press CTRL + SHIFT + ENTER to activate the array function.
With this approach, Excel evaluates the condition for each value in the range, returning only those that do not equal "NA" for the average calculation.
Tip 3: Using AGGREGATE Function for Flexibility
The AGGREGATE function can be another efficient way to ignore errors, including NA values. This function allows you to perform operations while controlling which errors to ignore. Here’s how to use it:
- In a new cell, type:
=AGGREGATE(1, 6, range)
In this function, 1 represents the AVERAGE operation, and 6 specifies that you want to ignore error values.
Tip 4: Creating a Helper Column
If the above methods seem daunting, consider creating a helper column. This column can filter out NA values before performing your calculations:
- Create a new column next to your data.
- Use the formula:
=IF(A1="NA", "", A1)
Replace A1 with the actual cell reference.
- Drag the formula down to fill the column.
- Now, use the standard AVERAGE function on this new column:
=AVERAGE(helper_range)
Tip 5: Using Excel’s AVERAGEIFS for Multiple Conditions
If your data requires multiple conditions while ignoring NA values, the AVERAGEIFS function is your best bet. This function averages values that meet several criteria.
- Select your target cell.
- Input the formula:
=AVERAGEIFS(average_range, criteria_range1, criteria1, criteria_range2, "<>NA")
Here, average_range is the range you want to average, while criteria_range1 and criteria1 allow you to set your specific conditions.
Common Mistakes to Avoid
When using the AVERAGE function in Excel, particularly when ignoring NA values, be mindful of these common pitfalls:
- Not Adjusting the Range: Always ensure that the range specified in your formulas matches the actual data you want to analyze.
- Forgetting to Use CTRL + SHIFT + ENTER for Array Formulas: This is crucial for the formula to work correctly.
- Ignoring Data Types: Make sure your data types are consistent; mixing text and numbers can lead to errors.
Troubleshooting Common Issues
- Formula Errors: If your formula returns an error, check for typos and confirm that your range does not include any additional unwanted characters.
- No Values to Average: If all cells contain NA or errors, the function might return a blank result. Double-check your data to see if adjustments are needed.
<div class="faq-section">
<div class="faq-container">
<h2>Frequently Asked Questions</h2>
<div class="faq-item">
<div class="faq-question">
<h3>Can I use AVERAGE for text values?</h3>
<span class="faq-toggle">+</span>
</div>
<div class="faq-answer">
<p>No, the AVERAGE function only works with numeric values. Text values will be ignored in calculations.</p>
</div>
</div>
<div class="faq-item">
<div class="faq-question">
<h3>How can I find the average if my dataset includes blanks?</h3>
<span class="faq-toggle">+</span>
</div>
<div class="faq-answer">
<p>You can use the AVERAGE function directly as it ignores blanks automatically. For more control, consider AVERAGEIF.</p>
</div>
</div>
<div class="faq-item">
<div class="faq-question">
<h3>What happens if I use AVERAGE with an entire column?</h3>
<span class="faq-toggle">+</span>
</div>
<div class="faq-answer">
<p>Using AVERAGE on an entire column may lead to performance issues and can return an error if the column contains non-numeric values.</p>
</div>
</div>
</div>
</div>
To wrap up, utilizing the AVERAGE function while ignoring NA values in Excel can greatly enhance your data analysis capabilities. By incorporating methods like AVERAGEIF, array formulas, and helper columns, you can keep your calculations accurate and insightful. Remember to avoid common mistakes, and don’t hesitate to troubleshoot if things don’t seem right.
<p class="pro-note">🌟Pro Tip: Explore Excel's other statistical functions, such as MEDIAN and MODE, to further enhance your data analysis skills!</p>