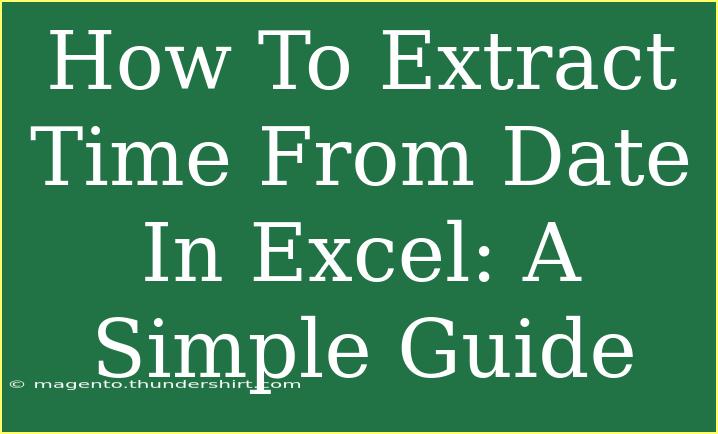Extracting time from a date in Excel can seem daunting, especially if you're new to using spreadsheets. But don't worry! This guide will walk you through the process in a simple and engaging way. 🌟 We’ll cover everything you need to know, including helpful tips, common mistakes to avoid, and advanced techniques that can make your life easier.
Understanding Date and Time in Excel
Before diving into the extraction process, it's important to understand how Excel treats dates and times. In Excel, dates are stored as serial numbers representing the number of days since January 1, 1900. For example, the date January 1, 2023, is represented as 44927, which is the number of days from January 1, 1900, to that date. Times are stored as decimal fractions of a day, meaning that 6:00 AM is 0.25 (25% of the way through the day).
Extracting Time from a Date
To extract time from a date in Excel, you can use a few different methods depending on your needs.
Method 1: Using the TEXT Function
The TEXT function allows you to format the date in a way that only shows the time. Here's how to do it:
- Assume your date and time are in cell A1.
- In another cell, enter the following formula:
=TEXT(A1, "hh:mm:ss")
- Press Enter, and you’ll see the time extracted from the date.
Method 2: Using the MOD Function
If you want to extract time as a serial number (which Excel can use for calculations), use the MOD function:
- Click on the cell where you want the extracted time to appear.
- Enter the formula:
=MOD(A1, 1)
- Press Enter. Excel will return the decimal representing the time.
Practical Example
Let’s say your data looks like this:
| A |
| 01/01/2023 08:30:00 |
| 02/01/2023 09:45:00 |
| 03/01/2023 14:15:00 |
By applying the methods above, you'll get the time extracted in a separate column:
| A |
B |
| 01/01/2023 08:30:00 |
08:30:00 |
| 02/01/2023 09:45:00 |
09:45:00 |
| 03/01/2023 14:15:00 |
14:15:00 |
Common Mistakes to Avoid
-
Wrong Formatting: Make sure the cell format is set correctly. If your output appears as a number instead of time, right-click the cell, go to "Format Cells," and select "Time."
-
Not Using the Right Function: If you're looking for a formatted string, use the TEXT function. If you need a serial number, use MOD.
-
Overwriting Original Data: It’s best to extract time in a new column to keep your original data intact.
Troubleshooting Issues
-
Date Format Issues: If Excel doesn’t recognize your date format, make sure you convert it to a recognizable format. You can use the DATEVALUE function to convert a text date into a date value.
-
Formulas Not Updating: If you’re not seeing the expected results, try pressing F9 to refresh your formulas.
Advanced Techniques
If you are working with a larger dataset, here are some advanced techniques to streamline your work:
-
Using Array Formulas: If you have a range of dates and you want to extract times for all of them simultaneously, you can enter an array formula like so:
=TEXT(A1:A10, "hh:mm:ss")
(Be sure to press Ctrl + Shift + Enter to complete the array formula.)
-
Custom Formatting: For displaying times without formulas, you can set a custom format for your cells (Right-click > Format Cells > Custom > type hh:mm:ss).
-
Data Validation: If you're expecting to input dates, set up data validation to ensure the input is a date/time.
<div class="faq-section">
<div class="faq-container">
<h2>Frequently Asked Questions</h2>
<div class="faq-item">
<div class="faq-question">
<h3>How do I extract time if my date and time are in different formats?</h3>
<span class="faq-toggle">+</span>
</div>
<div class="faq-answer">
<p>Use the TEXT function to ensure the time is extracted in a consistent format.</p>
</div>
</div>
<div class="faq-item">
<div class="faq-question">
<h3>Can I extract time from multiple cells at once?</h3>
<span class="faq-toggle">+</span>
</div>
<div class="faq-answer">
<p>Yes, you can use an array formula or drag down the fill handle after applying the formula to the first cell.</p>
</div>
</div>
<div class="faq-item">
<div class="faq-question">
<h3>What if the time shows up as a number instead of hours and minutes?</h3>
<span class="faq-toggle">+</span>
</div>
<div class="faq-answer">
<p>Right-click the cell, go to Format Cells, and select Time to change the display format.</p>
</div>
</div>
</div>
</div>
To wrap it all up, extracting time from a date in Excel is a straightforward process once you understand the basics. Remember to choose the method that best fits your needs and keep an eye out for common mistakes that can derail your efforts. 🌼
The most important takeaway? Practice makes perfect! So, dive into those spreadsheets, experiment with formulas, and make Excel work for you. If you're looking for further learning or want to explore more advanced tutorials, check out other sections in this blog for exciting tips and tricks!
<p class="pro-note">🌟Pro Tip: Experiment with different date formats to see how they affect your time extraction results!</p>