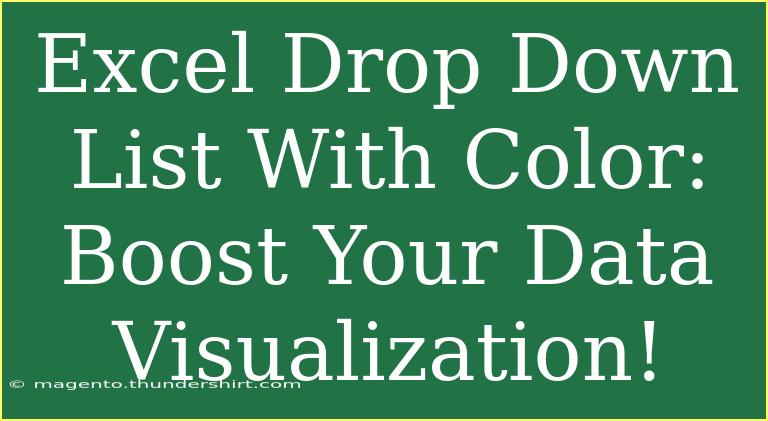Creating an Excel drop-down list with color can drastically enhance your data visualization and streamline data entry processes. Imagine how impressive your spreadsheets will look with neatly organized, color-coded lists that not only save you time but also make it easier to analyze information at a glance! 🌈 In this guide, we'll dive deep into how to set up a colored drop-down list in Excel, explore helpful tips and advanced techniques, and discuss common mistakes to avoid.
Why Use a Drop-Down List?
Drop-down lists in Excel offer numerous benefits:
- Efficiency: They speed up data entry, reducing the chance of errors.
- Consistency: Standardizes data inputs for accurate analysis.
- User-Friendly: Makes navigating your data straightforward and manageable.
How to Create a Drop-Down List in Excel
Step 1: Prepare Your Data
Before you create the drop-down list, you need to have your data ready. Follow these steps:
-
Open Excel and create a new worksheet or select an existing one.
-
Enter your data in a column. For example, let's say you have the following items in cells A1 to A5:
| A |
| Red |
| Green |
| Blue |
| Yellow |
| Orange |
Step 2: Create the Drop-Down List
Now that your data is set up, here’s how to create the drop-down list:
- Select the cell where you want the drop-down list to appear (let’s use B1 for our example).
- Navigate to the Data tab on the ribbon.
- Click on Data Validation in the Data Tools group.
- In the Data Validation dialog box, under the Settings tab, select List from the "Allow" drop-down menu.
- In the Source field, input the range where your list items are located (e.g.,
=$A$1:$A$5).
- Click OK.
Step 3: Apply Color Coding
Adding colors to your drop-down items makes them visually distinct and easy to identify. Here's how to do that:
-
Select the range of cells that contain your original data (A1:A5).
-
Click on the Home tab.
-
Use the Fill Color option in the Font group to assign colors to each cell. For example:
| Item |
Color |
| Red |
Red |
| Green |
Green |
| Blue |
Blue |
| Yellow |
Yellow |
| Orange |
Orange |
-
After you've filled your cells with color, these colors will not reflect in the drop-down list. So next, we'll implement Conditional Formatting to achieve our visual goal.
Step 4: Implement Conditional Formatting
This step will allow the drop-down list to display the color of the selected item in the cell.
- Select the cell with the drop-down list (B1).
- Go to the Home tab and click on Conditional Formatting.
- Select New Rule, then choose Use a formula to determine which cells to format.
- Enter the following formula:
=B1="Red"
- Click on the Format… button and choose the Fill color (red in this example). Repeat this process for each color option in your drop-down list.
- Once all rules are set, click OK.
Now, when you select a color from the drop-down list in B1, the cell will change its fill color accordingly! 🎨
Troubleshooting Common Issues
As with any tech-savvy activity, creating a drop-down list with color might come with its challenges. Here are some common issues and how to troubleshoot them:
- Drop-down list not showing values: Ensure the range in the Source field is correct. Double-check that you have valid entries within that range.
- Colors not showing: Remember that while the list itself won’t show colors, using Conditional Formatting is essential for achieving the desired effect. Always double-check your rules!
- Data validation error: If you see an error when trying to add items to your drop-down, it could be due to invalid references in your range. Confirm the entries in your Source field.
Helpful Tips for Using Excel Drop-Down Lists
- Dynamic Lists: Use Excel Tables for dynamic lists. When you add new entries to the table, the drop-down list will update automatically.
- Multiple Lists: If you have multiple criteria, consider using dependent drop-down lists to refine your selections based on previous choices.
Examples of Practical Usage
Consider using a drop-down list in scenarios such as:
- Project Management: Track task status by creating a list with statuses like "In Progress", "Completed", and "On Hold".
- Inventory Management: Utilize color-coded lists for easy identification of product categories.
- Budget Tracking: Use drop-downs for budget categories, allowing for easy filtering and analysis of expenses.
<div class="faq-section">
<div class="faq-container">
<h2>Frequently Asked Questions</h2>
<div class="faq-item">
<div class="faq-question">
<h3>Can I use images or shapes in my drop-down list?</h3>
<span class="faq-toggle">+</span>
</div>
<div class="faq-answer">
<p>No, Excel's drop-down lists only support text. However, you can use conditional formatting to create color-coded or visual effects based on text selection.</p>
</div>
</div>
<div class="faq-item">
<div class="faq-question">
<h3>Can I limit entries in a drop-down list?</h3>
<span class="faq-toggle">+</span>
</div>
<div class="faq-answer">
<p>Yes, you can set rules in Data Validation to restrict entries to your drop-down list selections only, ensuring data integrity.</p>
</div>
</div>
<div class="faq-item">
<div class="faq-question">
<h3>Can I copy a drop-down list to another cell?</h3>
<span class="faq-toggle">+</span>
</div>
<div class="faq-answer">
<p>Yes, you can use the fill handle (a small square at the bottom right corner of the selected cell) to drag and copy the drop-down list to adjacent cells.</p>
</div>
</div>
</div>
</div>
To wrap things up, creating an Excel drop-down list with color enhances your spreadsheets, making them not only functional but also visually appealing. With these steps and tips, you can customize your lists effectively and troubleshoot any issues that arise. Explore more tutorials, practice your skills, and let your creativity shine in your spreadsheets!
<p class="pro-note">✨Pro Tip: Regularly practice using drop-down lists to become more comfortable and explore creative data visualization techniques! 🌟</p>