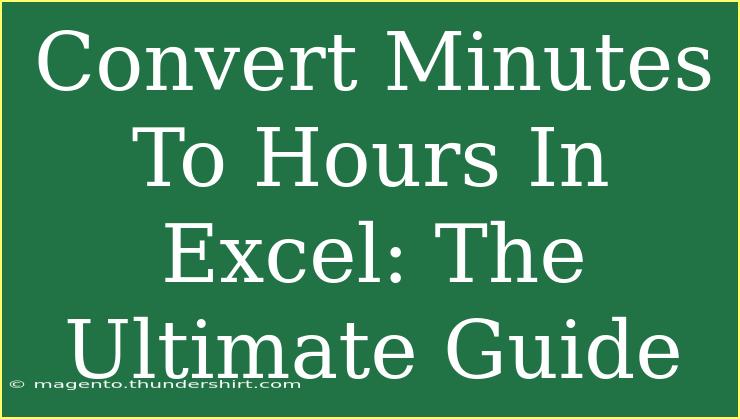Converting minutes to hours in Excel can be quite a useful skill, especially for anyone working with time-related data, whether it’s for tracking employee hours, analyzing performance metrics, or managing personal schedules. Excel provides several methods to efficiently perform this conversion, and in this guide, we’ll explore effective techniques, common mistakes to avoid, and provide troubleshooting tips to enhance your Excel proficiency. 🎉
Why Convert Minutes to Hours?
Before diving into the how-to, let’s take a moment to understand why you might want to convert minutes to hours. In many contexts—like project management, payroll, or even simple time management—calculating total hours worked rather than minutes can simplify analysis and communication. For example, if someone works 150 minutes, it’s easier to represent that as 2.5 hours rather than trying to interpret 150 as just minutes.
Methods to Convert Minutes to Hours
There are a few different ways to convert minutes to hours in Excel. Below are some effective methods.
Method 1: Basic Division
The simplest method to convert minutes to hours is by using basic arithmetic. Since there are 60 minutes in an hour, you can divide the number of minutes by 60.
Steps:
-
Enter the total minutes in one cell (e.g., A1).
-
In another cell (e.g., B1), enter the formula:
=A1/60
-
Press Enter. This will give you the hours in decimal format. For example, if you input 120 in A1, B1 will display 2.
Example:
| A |
B |
| Minutes |
Hours |
| 150 |
=A1/60 |
| 90 |
=A2/60 |
After entering the formulas, B1 would show 2.5 and B2 would show 1.5.
Method 2: Using the TIME Function
Excel’s TIME function is another excellent option for converting minutes to hours while also displaying the results in the traditional time format (HH:MM).
Steps:
-
Enter the minutes in cell A1.
-
In cell B1, use the following formula:
=TIME(0, A1, 0)
-
Press Enter, and Excel will convert minutes into a time format. If A1 contains 90, B1 will display 01:30.
Method 3: Custom Formatting
If you want to see results in a straightforward HH:MM format without decimal values, you can adjust your cell formatting. Here’s how to do this:
-
Enter minutes in cell A1.
-
In cell B1, use:
=A1/1440
Here, 1440 is the number of minutes in a day (60 minutes × 24 hours).
-
After entering the formula, right-click on B1, select "Format Cells," choose "Custom," and enter hh:mm.
Tips for Efficient Conversion
- Using Keyboard Shortcuts: Familiarize yourself with shortcuts like
Ctrl + C and Ctrl + V for copy-pasting formulas efficiently.
- AutoFill Feature: If you have a series of minutes listed, drag the fill handle (the small square at the cell’s bottom-right corner) to apply the formula across multiple cells automatically.
Common Mistakes to Avoid
- Forgetting to Format: When using division, ensure you set the cell format to display decimal or time as needed.
- Using Incorrect Cell References: Always double-check your cell references in the formula to avoid miscalculations.
- Not Understanding Decimal Time: Some users might struggle with understanding hours in decimal format. Remember, 1.5 hours is 1 hour and 30 minutes.
Troubleshooting Issues
- Inaccurate Results: If your results don’t seem accurate, verify that you’ve input the correct formulas and formatted cells properly.
- Excel Not Displaying Time Correctly: Ensure that the cell format is set to either General (for decimal) or Custom (for HH:MM).
- Errors in Calculation: If you see an error, check your formula for typos or invalid references.
<table>
<tr>
<th>Common Errors</th>
<th>Possible Solutions</th>
</tr>
<tr>
<td>Value Error</td>
<td>Check for non-numeric values in the reference cells.</td>
</tr>
<tr>
<td>Too Many Digits After Decimal</td>
<td>Format the cell to display fewer decimal places.</td>
</tr>
<tr>
<td>Negative Time Error</td>
<td>Ensure the minutes input is non-negative.</td>
</tr>
</table>
<div class="faq-section">
<div class="faq-container">
<h2>Frequently Asked Questions</h2>
<div class="faq-item">
<div class="faq-question">
<h3>How do I convert hours to minutes in Excel?</h3>
<span class="faq-toggle">+</span>
</div>
<div class="faq-answer">
<p>To convert hours to minutes, multiply the hour value by 60. For example, if A1 contains hours, use the formula: =A1*60.</p>
</div>
</div>
<div class="faq-item">
<div class="faq-question">
<h3>Can I convert minutes to hours in a single cell?</h3>
<span class="faq-toggle">+</span>
</div>
<div class="faq-answer">
<p>Yes! Use the formula =A1/60 directly in the cell where you want the result.</p>
</div>
</div>
<div class="faq-item">
<div class="faq-question">
<h3>What if my cell displays a #VALUE! error?</h3>
<span class="faq-toggle">+</span>
</div>
<div class="faq-answer">
<p>A #VALUE! error indicates that your formula is trying to calculate non-numeric data. Check your references and ensure they are numbers.</p>
</div>
</div>
<div class="faq-item">
<div class="faq-question">
<h3>Is there a way to display hours and minutes together?</h3>
<span class="faq-toggle">+</span>
</div>
<div class="faq-answer">
<p>Yes! Use the TIME function or format the result cell as hh:mm to display hours and minutes together.</p>
</div>
</div>
<div class="faq-item">
<div class="faq-question">
<h3>Can I automate this conversion for multiple entries?</h3>
<span class="faq-toggle">+</span>
</div>
<div class="faq-answer">
<p>Yes! Utilize the fill handle to apply your formula to multiple cells easily.</p>
</div>
</div>
</div>
</div>
Converting minutes to hours in Excel is not just a skill but a necessity for making your data more digestible and understandable. Utilizing methods like basic division, the TIME function, and custom formatting allows you to cater your data presentation to various needs. Remember to avoid common mistakes like forgetting to format cells and always ensure the accuracy of your inputs.
With practice and by applying these techniques, you’ll find yourself converting time with ease! Now, go forth and master your time conversions in Excel—your future self will thank you!
<p class="pro-note">🎯Pro Tip: Practice converting various minute values to gain confidence and speed in your Excel skills!</p>