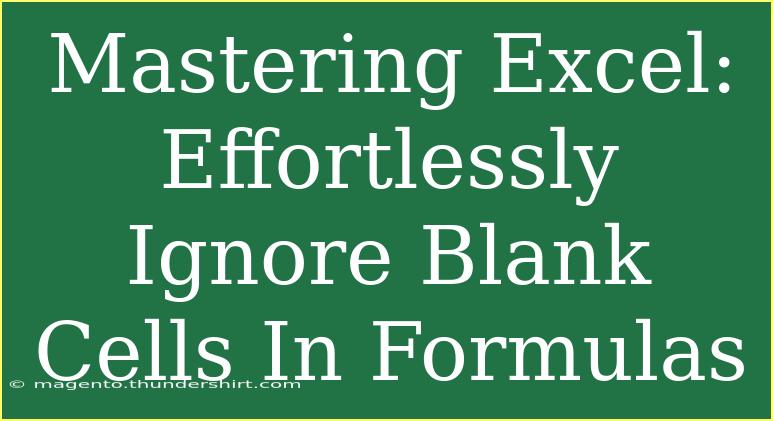Excel is a powerhouse when it comes to handling data, but one of the common headaches many users face is dealing with blank cells in formulas. Whether you're calculating averages, sums, or creating complex models, blank cells can throw off your results. Fortunately, there are strategies to effectively manage and ignore those pesky blank cells in your Excel formulas. In this guide, we’ll delve into some handy tips, shortcuts, advanced techniques, and troubleshooting advice that will make you an Excel pro! 🎉
Understanding the Impact of Blank Cells
When Excel encounters blank cells in your formulas, it can lead to inaccurate calculations. For example, if you're summing a range of numbers but a few cells are blank, Excel will simply ignore those blank cells, which might not always be desirable. However, in other scenarios, you might want to ensure these blanks are actively ignored without disrupting your overall calculations.
Why You Should Care About Blank Cells
Here’s why managing blank cells is important:
- Accuracy: Accurate data analysis means knowing how to handle those blank cells properly.
- Efficiency: Reducing errors and redundancy can save time and enhance productivity.
- Insights: Better data handling can lead to clearer insights and improved decision-making.
Techniques to Ignore Blank Cells in Excel Formulas
Let’s explore some effective techniques to ignore blank cells in your formulas.
1. Using IF and ISBLANK Functions
The IF function can be a lifesaver. By combining IF with ISBLANK, you can create formulas that skip over blank cells:
=IF(ISBLANK(A1), "", A1)
This formula checks if cell A1 is blank. If it is, it returns an empty string; if not, it returns the value in A1.
2. SUMIF Function
When summing ranges, the SUMIF function allows you to specify criteria. You can easily ignore blank cells:
=SUMIF(A1:A10, "<>")
Here, the formula sums all non-blank cells in the range A1:A10.
3. AVERAGEIF Function
Similar to SUMIF, the AVERAGEIF function can help calculate averages while ignoring blanks:
=AVERAGEIF(A1:A10, "<>")
This formula calculates the average of the non-blank cells, providing a clearer insight into your data.
4. Array Formulas
For more advanced users, array formulas are a powerful way to handle multiple conditions. Here’s how you can ignore blank cells in an array:
=AVERAGE(IF(A1:A10<>"", A1:A10))
To enter this formula, remember to use Ctrl + Shift + Enter to activate it as an array formula.
5. COUNTIF Function
If you need to count non-blank cells, the COUNTIF function is your friend:
=COUNTIF(A1:A10, "<>")
This counts all cells in the specified range that are not blank.
Common Mistakes to Avoid
While working with these formulas, there are some common pitfalls to watch out for:
- Not accounting for spaces: Cells that appear blank might actually contain spaces or non-visible characters, affecting your calculations. Clean up your data first!
- Overlooking data types: If you’re mixing text and numbers, Excel may not handle them as expected. Make sure your data types are consistent.
- Forgetting the array formula entry: When using array formulas, it's vital to remember to enter them correctly to get the desired results.
Troubleshooting Issues with Blank Cells
If you run into issues while working with formulas that ignore blank cells, here are some troubleshooting tips:
- Check for hidden characters: Sometimes cells look blank but contain spaces or line breaks. Use the TRIM function to clean those up.
- Inspect formatting: Cells that appear blank might be formatted to display as such. Check the formatting options in Excel.
- Use the Evaluate Formula tool: This tool can help you step through your formula to see where things might be going wrong.
Practical Scenarios
To put these techniques into perspective, let’s consider a few practical examples:
Scenario 1: Sales Reporting
Imagine you have a sales report where some entries are missing. Using the SUMIF function will allow you to calculate the total sales without inflating the numbers with blanks:
=SUMIF(B2:B20, "<>")
Scenario 2: GPA Calculation
If you're calculating a GPA with grades listed in a column, you'd want to ignore blanks to ensure an accurate average. The AVERAGEIF function will be particularly useful here.
Scenario 3: Data Analysis
If you're conducting a survey and recording responses, the COUNTIF function can quickly tally only the responses received, thus ignoring any blank entries.
<div class="faq-section">
<div class="faq-container">
<h2>Frequently Asked Questions</h2>
<div class="faq-item">
<div class="faq-question">
<h3>How do I exclude blank cells when summing?</h3>
<span class="faq-toggle">+</span>
</div>
<div class="faq-answer">
<p>Use the SUMIF function like this: =SUMIF(A1:A10, "<>"). This sums all non-blank cells in the range.</p>
</div>
</div>
<div class="faq-item">
<div class="faq-question">
<h3>What if my blank cells contain spaces?</h3>
<span class="faq-toggle">+</span>
</div>
<div class="faq-answer">
<p>Use the TRIM function to remove any leading or trailing spaces before applying your calculations.</p>
</div>
</div>
<div class="faq-item">
<div class="faq-question">
<h3>Can I average a range while ignoring blanks?</h3>
<span class="faq-toggle">+</span>
</div>
<div class="faq-answer">
<p>Yes! You can use the AVERAGEIF function like this: =AVERAGEIF(A1:A10, "<>"). This will compute the average of non-blank cells.</p>
</div>
</div>
<div class="faq-item">
<div class="faq-question">
<h3>What is an array formula and when should I use it?</h3>
<span class="faq-toggle">+</span>
</div>
<div class="faq-answer">
<p>An array formula can perform multiple calculations on one or more items in an array. You should use it when you need to evaluate multiple conditions at once.</p>
</div>
</div>
</div>
</div>
Recapping, handling blank cells in Excel isn’t just a minor detail – it can significantly impact the accuracy and quality of your data analyses. We’ve explored several techniques from using simple IF statements to more advanced array formulas. Don’t forget to practice using these methods and check out additional tutorials available here for deeper insights into Excel’s powerful capabilities! Mastering Excel is within your reach, so dive in and see how these strategies can optimize your workflow.
<p class="pro-note">🌟Pro Tip: Always clean your data first to ensure blanks are truly empty before performing calculations!</p>