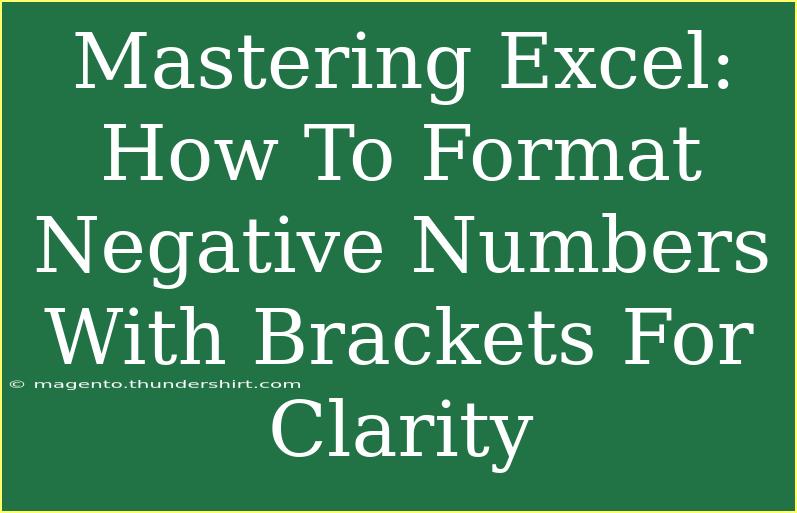When it comes to data analysis and presentation in Excel, clarity is key, and one effective way to enhance clarity is by formatting negative numbers with brackets. Not only does this visually separate negative values from positive ones, but it also adheres to accounting practices, making financial reports easier to read. In this guide, we'll walk through how to format negative numbers with brackets, alongside some handy tips, common mistakes to avoid, and troubleshooting advice.
Why Use Brackets for Negative Numbers?
Using brackets for negative numbers can significantly improve the readability of your financial data. They allow for an instant visual differentiation between positive and negative values. For instance, if you're reviewing a profit and loss statement, seeing (200) immediately indicates a loss without having to read through the entire number.
Step-by-Step Guide to Formatting Negative Numbers in Excel
Step 1: Open Your Excel Workbook
Begin by opening the Excel workbook that contains the data you want to format.
Step 2: Select the Range of Cells
Highlight the cells containing the negative numbers you wish to format. You can do this by clicking and dragging your mouse over the desired cells.
Step 3: Access the Format Cells Dialog
Right-click on the selected cells, and choose Format Cells from the context menu. Alternatively, you can use the shortcut by pressing Ctrl + 1 on your keyboard.
Step 4: Choose the Number Format
In the Format Cells dialog box, navigate to the Number tab. From here, you will see a variety of options.
Step 5: Custom Format for Negative Numbers
- Select Custom from the list on the left.
- In the Type field, you can enter a custom format. The typical format for accounting is:
#,##0;
This format ensures that positive numbers are displayed normally, while negative numbers appear in red and enclosed in brackets.
Step 6: Click OK
Once you’ve entered your desired format, click OK to apply the changes. You should now see negative numbers formatted with brackets!
Example of the Custom Format
Here’s how the format works:
| Original Number |
Formatted Result |
| 100 |
100 |
| -200 |
(200) |
| 3500 |
3,500 |
| -1500 |
(1,500) |
Common Mistakes to Avoid
- Forgetting to Select Cells: Ensure you select the cells you want to format before attempting to change their format.
- Using the Wrong Format: Always double-check the format you've entered in the Custom field to avoid unexpected results.
- Not Checking for Compatibility: Some formats might not be compatible with earlier versions of Excel. Always check if you're working with shared documents.
Troubleshooting Tips
If you don’t see the changes after following the steps:
- Ensure You're in the Correct Tab: Double-check that you’re in the Number tab within the Format Cells dialog.
- Check Your Excel Version: Features may vary slightly between versions; ensure you’re using a version that supports custom number formats.
- Reapply the Formatting: Sometimes, simply trying again can solve the problem. Go through the steps once more to ensure everything is correct.
<div class="faq-section">
<div class="faq-container">
<h2>Frequently Asked Questions</h2>
<div class="faq-item">
<div class="faq-question">
<h3>Can I format negative numbers with brackets in Excel Online?</h3>
<span class="faq-toggle">+</span>
</div>
<div class="faq-answer">
<p>Yes, you can format negative numbers with brackets in Excel Online using the same steps as in the desktop version.</p>
</div>
</div>
<div class="faq-item">
<div class="faq-question">
<h3>Does formatting affect calculations?</h3>
<span class="faq-toggle">+</span>
</div>
<div class="faq-answer">
<p>No, formatting numbers does not affect their underlying value or any calculations you perform in Excel.</p>
</div>
</div>
<div class="faq-item">
<div class="faq-question">
<h3>Can I change the color of the negative numbers as well?</h3>
<span class="faq-toggle">+</span>
</div>
<div class="faq-answer">
<p>Yes, in the custom format, you can specify a color for negative numbers using the syntax. For example: #,##0; will display negative numbers in blue.</p>
</div>
</div>
</div>
</div>
Key Takeaways
Formatting negative numbers with brackets in Excel is a simple yet effective way to enhance data clarity. By following the step-by-step process outlined above, you'll not only make your spreadsheets more professional, but also easier for your colleagues and clients to interpret. Remember to avoid common pitfalls and troubleshoot effectively to maintain a smooth workflow.
Don't hesitate to practice these steps on your own Excel sheets! Dive into related tutorials and continue enhancing your Excel skills, ensuring your data is not only accurate but also aesthetically pleasing.
<p class="pro-note">🌟Pro Tip: Practice using different color codes and formats to customize your Excel worksheets further!</p>