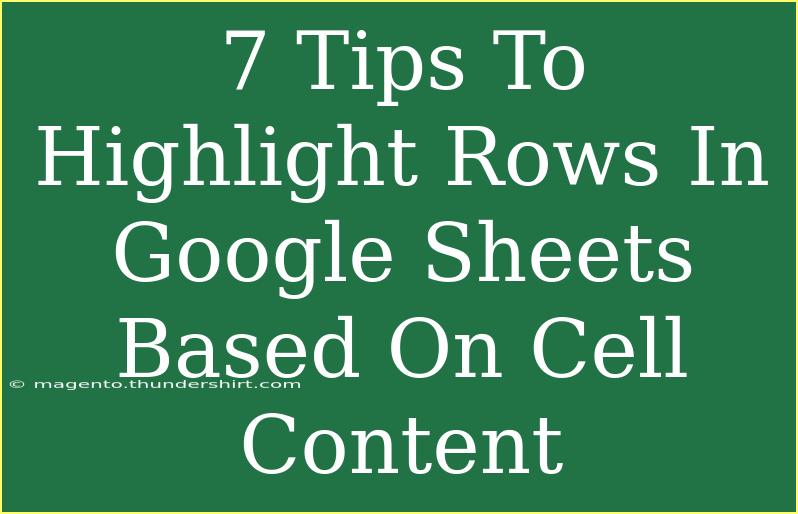Google Sheets is a powerful tool for data management and analysis, and one of its standout features is conditional formatting. This feature allows you to highlight rows based on specific cell content, which can make your data more readable and actionable. Whether you’re working on a financial report, tracking sales data, or organizing a project list, visually distinguishing important information can greatly enhance your efficiency. 🎨
In this article, we'll explore 7 practical tips to help you highlight rows in Google Sheets effectively. We’ll also share advanced techniques, common pitfalls to avoid, and even troubleshooting advice to ensure you get the most out of this feature.
Why Highlight Rows?
Highlighting rows based on cell content serves multiple purposes:
- Improved Visibility: Important data stands out, making it easier to analyze.
- Increased Productivity: Quickly identify relevant information without scanning through every detail.
- Enhanced Reporting: Professional-looking sheets can impress stakeholders and team members.
Now, let's dive into the tips!
1. Use Conditional Formatting
The first step in highlighting rows based on cell content is using conditional formatting. Here’s how to set it up:
- Select your data range: Click and drag to highlight the rows you want to format.
- Open conditional formatting: Go to Format > Conditional formatting from the menu.
- Set the rules: Under "Format cells if," choose a condition like "Text contains," "Greater than," or "Less than" depending on your requirement.
- Choose formatting style: Select the highlighting style (background color, text color) to apply.
- Click Done: Your selected rows will be highlighted based on your specified criteria!
Example
If you want to highlight all rows where the status is "Complete," select your data, set the rule to “Text contains” and input "Complete." 🎉
2. Use Custom Formulas
For more advanced needs, using custom formulas can give you greater control over row highlighting. Here's how to apply a custom formula:
- Select your data range.
- Open conditional formatting.
- Choose "Custom formula is" from the drop-down.
- Enter your formula: For instance, if you want to highlight a row if column A contains the text "Urgent," you would enter
=$A1="Urgent".
- Select a formatting style and click Done.
Important Note
The dollar sign $ is crucial in custom formulas as it locks the column while allowing the row number to change for each row being evaluated.
3. Highlight Based on Multiple Conditions
Sometimes you may want to highlight rows based on multiple criteria. You can do this by adding additional conditional formatting rules:
- Follow steps 1 to 4 from above.
- Click on "Add another rule" in the conditional formatting pane.
- Repeat the steps with new conditions as necessary.
Example
You can highlight rows with "Complete" status or a value greater than $500 in another column by setting up two separate conditional formatting rules.
4. Copy Formatting to Other Cells
If you have a specific highlighting style you want to replicate, you can use the Format Painter tool to copy formatting from one range to another:
- Click on the cell with the desired formatting.
- Click on the Format Painter icon (paint roller) in the toolbar.
- Drag to select the new range where you want to apply the formatting.
This is especially handy if you’ve set up complex formatting rules that you want to keep consistent across multiple datasets. 📋
5. Adjusting Conditional Formatting Rules
As your data changes, you might need to adjust your formatting rules:
- Go to Format > Conditional formatting.
- Select the rule you want to edit.
- Make your changes and click Done.
Important Note
Regularly reviewing and adjusting your rules ensures that your highlights remain relevant and helpful as your data evolves.
6. Troubleshooting Common Issues
Sometimes, your rows might not highlight as expected. Here are common issues and how to troubleshoot them:
7. Use Conditional Formatting for Dates
If your dataset includes dates, you can also highlight rows based on date conditions:
- Select your data range.
- Open conditional formatting.
- Choose "Date is" or use a custom formula to compare dates.
- Input your date condition: For example, if you want to highlight rows with dates in the past, you can use
=A1<TODAY().
This method can be particularly useful for tracking deadlines or overdue tasks! ⏳
Conclusion
Mastering row highlighting in Google Sheets through conditional formatting can tremendously enhance how you manage and visualize data. From setting basic rules to using custom formulas, these techniques allow you to make your data truly stand out. By avoiding common pitfalls and utilizing advanced functionalities, you can transform a simple spreadsheet into a powerful decision-making tool.
Don't forget to practice these techniques and explore related tutorials for further learning. Enhance your spreadsheet skills and become the go-to person for data analysis in your team!
<p class="pro-note">✨Pro Tip: Experiment with different color schemes for highlighting to create a visually appealing and easy-to-read spreadsheet.</p>
<div class="faq-section">
<div class="faq-container">
<h2>Frequently Asked Questions</h2>
<div class="faq-item">
<div class="faq-question">
<h3>How can I highlight an entire row based on a single cell value?</h3>
<span class="faq-toggle">+</span>
</div>
<div class="faq-answer">
<p>Use the conditional formatting feature and select "Custom formula is," then enter a formula such as =$A1="YourValue" to highlight the whole row based on the value in column A.</p>
</div>
</div>
<div class="faq-item">
<div class="faq-question">
<h3>Can I apply multiple conditional formats to the same row?</h3>
<span class="faq-toggle">+</span>
</div>
<div class="faq-answer">
<p>Yes! You can add multiple rules to highlight the same row differently based on various conditions.</p>
</div>
</div>
<div class="faq-item">
<div class="faq-question">
<h3>Why isn’t my conditional formatting working?</h3>
<span class="faq-toggle">+</span>
</div>
<div class="faq-answer">
<p>Check your formulas and make sure the references are correct, and that the conditional format rules are in the proper order if overlapping conditions exist.</p>
</div>
</div>
<div class="faq-item">
<div class="faq-question">
<h3>Can I highlight rows based on the value in another column?</h3>
<span class="faq-toggle">+</span>
</div>
<div class="faq-answer">
<p>Absolutely! Use a custom formula like =$B1>100 to highlight the row based on the value in column B being greater than 100.</p>
</div>
</div>
<div class="faq-item">
<div class="faq-question">
<h3>Is there a way to highlight every other row?</h3>
<span class="faq-toggle">+</span>
</div>
<div class="faq-answer">
<p>Yes! You can use the formula =ISEVEN(ROW()) for one color and =ISODD(ROW()) for another to achieve a zebra striping effect.</p>
</div>
</div>
</div>
</div>