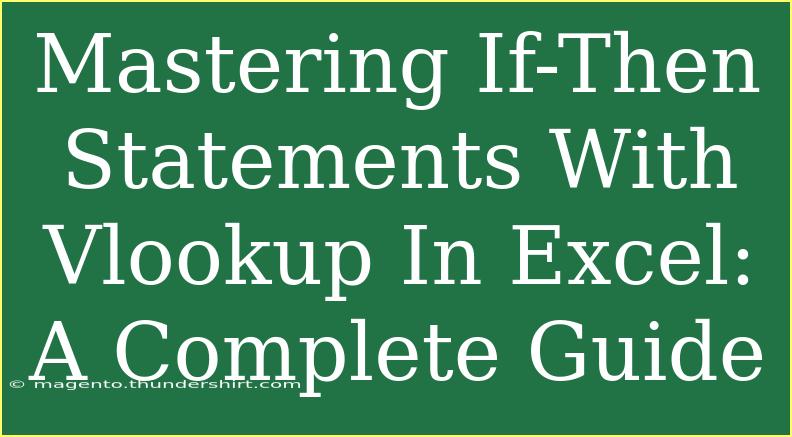If you're looking to unlock the true potential of Excel, understanding If-Then statements combined with VLOOKUP is essential. These powerful functions enable you to make data-driven decisions based on specified criteria, making your spreadsheets far more dynamic and insightful. Let’s dive into how to effectively master If-Then statements using VLOOKUP and transform the way you analyze data in Excel.
What are If-Then Statements?
At its core, an If-Then statement allows you to execute different actions based on whether a particular condition is true or false. For instance, you might want to check if a sales figure exceeds a specific threshold; if it does, you reward the employee; if it doesn’t, you provide constructive feedback.
Basic Syntax of If-Then Statements
The syntax for an If-Then statement is simple:
=IF(logical_test, value_if_true, value_if_false)
- logical_test: The condition you want to evaluate.
- value_if_true: The value returned if the condition is true.
- value_if_false: The value returned if the condition is false.
Example of an If-Then Statement
Let's say you have a sales report and want to classify sales performance. Here’s an example:
=IF(A2>1000, "Excellent", "Needs Improvement")
In this formula, if the sales amount in cell A2 is greater than 1000, it will display "Excellent"; otherwise, it will show "Needs Improvement."
Understanding VLOOKUP
VLOOKUP, or Vertical Lookup, is another powerful function in Excel that allows you to search for a value in the first column of a table and return a value in the same row from a specified column.
Basic Syntax of VLOOKUP
The syntax for VLOOKUP looks like this:
=VLOOKUP(lookup_value, table_array, col_index_num, [range_lookup])
- lookup_value: The value you want to search for.
- table_array: The range of cells that contain the data.
- col_index_num: The column number in the table from which to retrieve the data.
- range_lookup: Optional; use FALSE for an exact match or TRUE for an approximate match.
Example of VLOOKUP
If you have a list of product IDs and want to find the corresponding product name, you can use VLOOKUP as follows:
=VLOOKUP(B2, A2:C10, 2, FALSE)
In this scenario, it searches for the product ID in cell B2 within the range A2:C10 and returns the corresponding product name from the second column.
Combining If-Then Statements with VLOOKUP
Now, let’s combine these two powerful tools to make decisions based on data retrieved via VLOOKUP. This can be particularly useful for categorizing or classifying data based on lookup results.
Example Scenario
Imagine you have a list of employee IDs and their performance scores. You want to classify their performance levels based on scores retrieved using VLOOKUP.
-
Set up Your Data:
- A list of employee IDs in one sheet.
- A table with performance scores in another sheet.
-
Using VLOOKUP Inside an If-Then Statement:
Here’s how to set that up:
=IF(VLOOKUP(A2, Scores!A2:B10, 2, FALSE) >= 80, "High Performer", "Needs Improvement")
This formula checks if the score retrieved by VLOOKUP (searching for the employee ID in A2) is 80 or higher. If so, it labels the employee as a "High Performer"; if not, they get "Needs Improvement."
Step-by-Step Guide to Implementing This
- Open Excel and navigate to your data set.
- Prepare Your Data: Ensure your Employee IDs and Scores are organized in separate sheets or tables.
- Enter Your Formula: In the cell where you want the output, input your If-Then statement with the VLOOKUP function.
- Drag to Fill: If you want to apply the same logic to other employees, simply drag the fill handle downwards to copy the formula.
- Review the outputs to ensure they meet your expectations.
<p class="pro-note">💡Pro Tip: Always ensure your lookup values are unique to avoid confusion with VLOOKUP results!</p>
Common Mistakes to Avoid
When using If-Then statements and VLOOKUP together, it's easy to make a few slip-ups. Here are common pitfalls to watch out for:
- Mismatched Data Types: Ensure the values you are looking up match the format in the table (e.g., number vs. text).
- VLOOKUP Limitations: Remember that VLOOKUP only searches the first column of the table. Ensure your lookup value is in the first column.
- Incorrect Column Index: If you provide a column number that exceeds the number of columns in your table array, you'll encounter an error.
- Using Range Lookup Incorrectly: When searching for an exact match, always set the last argument of VLOOKUP to FALSE.
Troubleshooting VLOOKUP Errors
If your VLOOKUP isn’t returning the expected results, here are steps to troubleshoot:
- Check Your Data Range: Make sure the table array encompasses all necessary data.
- Verify Column Index: Ensure that the column index number is correct and within the table range.
- Examine the Lookup Value: Look for extra spaces or characters that might affect the match.
- Evaluate Logical Tests: If your If-Then statement isn’t functioning as expected, double-check the logical tests and values.
FAQs
<div class="faq-section">
<div class="faq-container">
<h2>Frequently Asked Questions</h2>
<div class="faq-item">
<div class="faq-question">
<h3>Can I use VLOOKUP for multiple conditions?</h3>
<span class="faq-toggle">+</span>
</div>
<div class="faq-answer">
<p>No, VLOOKUP only handles single-condition lookups. For multiple conditions, consider using nested IF statements or other functions like INDEX-MATCH.</p>
</div>
</div>
<div class="faq-item">
<div class="faq-question">
<h3>What should I do if I get a #N/A error with VLOOKUP?</h3>
<span class="faq-toggle">+</span>
</div>
<div class="faq-answer">
<p>A #N/A error indicates that VLOOKUP could not find the specified lookup value. Ensure the value exists in your data range and check for formatting issues.</p>
</div>
</div>
<div class="faq-item">
<div class="faq-question">
<h3>Can I use VLOOKUP with text strings?</h3>
<span class="faq-toggle">+</span>
</div>
<div class="faq-answer">
<p>Yes! VLOOKUP can search for text strings just like numerical values. Just ensure that both the lookup value and the data in your table are in the same format.</p>
</div>
</div>
</div>
</div>
Conclusion
Mastering If-Then statements and VLOOKUP in Excel is a game changer when it comes to data analysis. This powerful combination allows you to draw meaningful insights and make informed decisions quickly. Whether you’re analyzing sales figures, employee performance, or any other dataset, these tools will help you categorize and assess data effectively.
As you practice and explore more advanced techniques, you'll find numerous ways to improve your efficiency in Excel. Keep refining your skills, and don’t hesitate to look for additional tutorials on specific functions and advanced Excel features!
<p class="pro-note">🚀Pro Tip: Always save a backup of your file before experimenting with new formulas to avoid accidental data loss!</p>