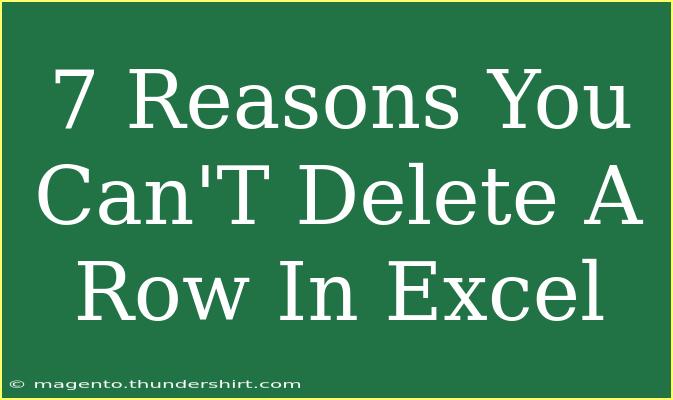When working in Excel, you might find yourself in a frustrating situation where you can’t seem to delete a row, no matter how many times you try. 🤦♂️ This seemingly simple task can become a nuisance, and understanding the reasons behind it can help you troubleshoot effectively. In this guide, we’ll explore seven common reasons why you can't delete a row in Excel, along with helpful tips, shortcuts, and techniques to resolve these issues and improve your overall Excel skills.
1. The Worksheet is Protected
One of the most common reasons for being unable to delete a row is that the worksheet is protected. When a worksheet is locked, certain actions like deleting rows are restricted to prevent unintended changes.
How to Unprotect a Worksheet
- Go to the Review tab on the ribbon.
- Click on Unprotect Sheet.
- If prompted, enter the password.
Pro Tip: If you are unsure whether the sheet is protected, look for a small icon that indicates the worksheet’s protected status in the bottom left corner of the Excel window.
2. The Row is Hidden
Another reason you might not be able to delete a row is if it is hidden. Hidden rows can be deceiving; they still exist in the spreadsheet and can't be deleted like visible rows.
How to Unhide Rows
- Select the rows surrounding the hidden row(s).
- Right-click and select Unhide.
- Once visible, you can delete the row as usual.
3. Merged Cells
Merging cells can create complications when it comes to row deletion. If a merged cell spans across multiple rows, Excel may prevent deletion of those rows to maintain the integrity of the merged cell.
How to Resolve Merged Cells
- Click on the cell containing the merged area.
- Navigate to the Home tab, and click Merge & Center to unmerge it.
- After unmerging, try deleting the row again.
4. Excel Tables
If your data is organized in an Excel Table, deleting a row is a bit different compared to working with a regular range. Tables automatically manage data, and deleting rows may require a different approach.
How to Delete Rows in an Excel Table
- Click anywhere within the table.
- Select the row you want to delete by right-clicking on the row number.
- Choose Delete from the context menu.
Note:
When deleting rows in a table, Excel will automatically adjust the table to maintain its structure.
5. Filters Applied
If you have filters applied to your data, trying to delete a row may not work as expected. When rows are filtered, Excel doesn't allow the deletion of hidden rows.
How to Remove Filters
- Go to the Data tab.
- Click Clear to remove all filters.
- After this, try deleting the row again.
6. Excel Is in Use by Another Program
Sometimes, other programs might be using the Excel file, or the file might be opened in another instance of Excel. This can lock the file and restrict you from making changes, including deleting rows.
How to Check
- Ensure that no other users are currently editing the file.
- If you suspect the file is locked, save your work, close other instances of Excel, and reopen the file.
7. Corrupted Excel File
Finally, if all else fails, the problem may lie with a corrupted Excel file. Corrupted files can lead to unexpected behavior, including issues with deleting rows.
Steps to Repair Excel Files
- Open Excel and go to File > Open.
- Choose the problematic file but don’t open it yet.
- Click the drop-down next to Open and select Open and Repair.
Note:
This can fix many issues but might result in some loss of data, so always ensure to have a backup of your files.
Helpful Tips for Excel Users
Now that you’re aware of the reasons why you might not be able to delete a row in Excel, it’s time to explore some general tips that will help you use Excel more effectively:
-
Keyboard Shortcuts: Use the shortcut Ctrl + - to quickly delete rows without navigating through menus. This can save you a lot of time.
-
Data Validation Checks: Always double-check if there are any data validation rules applied that might be affecting row deletion.
-
Save Your Work Often: Make a habit of saving your work frequently to prevent any loss of data, especially if you are working with large files.
Frequently Asked Questions
<div class="faq-section">
<div class="faq-container">
<h2>Frequently Asked Questions</h2>
<div class="faq-item">
<div class="faq-question">
<h3>Why can't I delete a row in Excel even after unprotecting the sheet?</h3>
<span class="faq-toggle">+</span>
</div>
<div class="faq-answer">
<p>Check if the row is hidden or if any merged cells are present, as these can prevent deletion even after unprotecting.</p>
</div>
</div>
<div class="faq-item">
<div class="faq-question">
<h3>How do I delete multiple rows in Excel?</h3>
<span class="faq-toggle">+</span>
</div>
<div class="faq-answer">
<p>Select the rows you want to delete by holding down the Ctrl key and clicking on each row number, then right-click and choose 'Delete'.</p>
</div>
</div>
<div class="faq-item">
<div class="faq-question">
<h3>Can I restore deleted rows in Excel?</h3>
<span class="faq-toggle">+</span>
</div>
<div class="faq-answer">
<p>If you haven't saved after deletion, you can use Ctrl + Z to undo. Otherwise, you may need to retrieve an earlier version of the file.</p>
</div>
</div>
<div class="faq-item">
<div class="faq-question">
<h3>What happens if I delete a row in an Excel Table?</h3>
<span class="faq-toggle">+</span>
</div>
<div class="faq-answer">
<p>The table will automatically adjust, but make sure to maintain the integrity of your data if it relies on the table structure.</p>
</div>
</div>
</div>
</div>
In summary, being unable to delete a row in Excel can stem from various issues, such as sheet protection, hidden rows, or even merging cells. By being aware of these potential problems and how to resolve them, you can save time and frustration in your workflow. 📊 Practice applying these insights in your own Excel projects, and don’t hesitate to dive into additional tutorials to enhance your skills further!
<p class="pro-note">🔧 Pro Tip: Always keep backup copies of important Excel files before making extensive changes!</p>