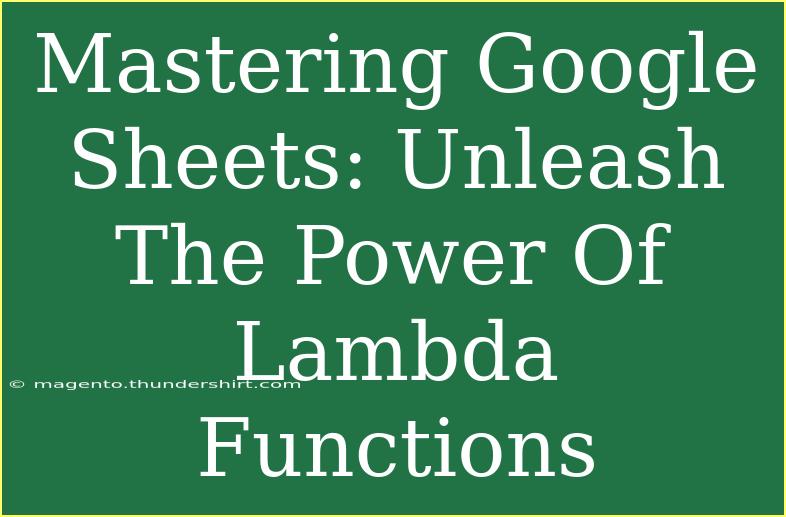Google Sheets has long been a favorite for anyone who wants to work with data, whether it's for personal use, academic projects, or business analytics. With the introduction of Lambda functions, users now have an even more powerful tool at their disposal. These functions allow you to create custom functions that can enhance your spreadsheets and make data manipulation easier than ever. In this post, we’ll dive into the ins and outs of Lambda functions, offering you tips, tricks, and troubleshooting techniques, so you can unleash their full potential.
What Are Lambda Functions in Google Sheets?
Lambda functions are a way to define reusable functions directly within your Google Sheets formulas. They provide a way to encapsulate logic and apply it wherever you need without reinventing the wheel every time. Imagine needing to calculate the same formula repeatedly for different datasets—Lambda functions allow you to define it once and use it multiple times, saving you both time and effort.
How to Use Lambda Functions
Here's how you can get started with Lambda functions in Google Sheets:
-
Define Your Lambda Function: Start by using the LAMBDA function. The syntax is as follows:
=LAMBDA(parameter1, parameter2, ..., calculation)
-
Call Your Function: To call your newly created Lambda function, use the formula in a cell:
=YourFunctionName(argument1, argument2, ...)
-
Test Your Function: Input various parameters to see if the function works as expected.
Example of a Simple Lambda Function
Let's say we want to create a function that adds two numbers together.
=LAMBDA(x, y, x + y)
To call this function, you would write:
=YourFunctionName(5, 10)
This would return 15.
Common Use Cases for Lambda Functions
- Data Transformation: Use Lambda functions to clean or transform your data before further analysis.
- Custom Calculations: Create complex calculations that you can reuse across your spreadsheet.
- Dynamic Ranges: Manage changing datasets dynamically without needing to alter your formulas repeatedly.
<table>
<tr>
<th>Use Case</th>
<th>Lambda Example</th>
</tr>
<tr>
<td>Sum of two numbers</td>
<td>=LAMBDA(a, b, a + b)</td>
</tr>
<tr>
<td>Square of a number</td>
<td>=LAMBDA(x, x^2)</td>
</tr>
<tr>
<td>Find Maximum Value</td>
<td>=LAMBDA(a, b, IF(a > b, a, b))</td>
</tr>
</table>
Helpful Tips and Shortcuts
When working with Lambda functions in Google Sheets, keep these tips in mind:
-
Use Named Functions: After defining a Lambda function, consider naming it for better readability. You can go to the Named Ranges menu and create a Named Function.
-
Debugging: If your Lambda function isn’t working as expected, break it down into smaller components. Test each part of the function separately to identify where the issue lies.
-
Combine with Other Functions: Don’t shy away from using your Lambda functions in combination with other built-in Google Sheets functions.
Common Mistakes to Avoid
-
Incorrect Syntax: Always check that you’re using commas and parentheses correctly.
-
Not Testing: Before applying your Lambda function broadly, ensure it works as expected on a small data set.
-
Overcomplicating: Keep your Lambda functions as simple as possible. The more complex the logic, the higher the chance of errors.
Troubleshooting Lambda Functions
If your Lambda function isn’t providing the expected results, consider these troubleshooting steps:
-
Check for Circular References: Ensure your function isn’t inadvertently referencing itself.
-
Re-evaluate Your Logic: Take a step back and review the logic you’ve implemented in the Lambda function.
-
Use Comments: Although Google Sheets doesn’t allow comments in formulas, keep your calculations clear and legible for easier debugging.
<div class="faq-section">
<div class="faq-container">
<h2>Frequently Asked Questions</h2>
<div class="faq-item">
<div class="faq-question">
<h3>What is a Lambda function?</h3>
<span class="faq-toggle">+</span>
</div>
<div class="faq-answer">
<p>A Lambda function in Google Sheets is a custom function that you can create to encapsulate logic and reuse it throughout your spreadsheet.</p>
</div>
</div>
<div class="faq-item">
<div class="faq-question">
<h3>Can I use Lambda functions without writing code?</h3>
<span class="faq-toggle">+</span>
</div>
<div class="faq-answer">
<p>Yes, Lambda functions are created using built-in spreadsheet formula syntax, so no coding skills are necessary!</p>
</div>
</div>
<div class="faq-item">
<div class="faq-question">
<h3>How do I debug a Lambda function?</h3>
<span class="faq-toggle">+</span>
</div>
<div class="faq-answer">
<p>Break your function into smaller parts and test each segment to identify any issues.</p>
</div>
</div>
<div class="faq-item">
<div class="faq-question">
<h3>Are there limits to using Lambda functions?</h3>
<span class="faq-toggle">+</span>
</div>
<div class="faq-answer">
<p>There are no specific limits for Lambda functions, but keep in mind general Google Sheets limitations regarding performance and complexity.</p>
</div>
</div>
<div class="faq-item">
<div class="faq-question">
<h3>Can Lambda functions be nested?</h3>
<span class="faq-toggle">+</span>
</div>
<div class="faq-answer">
<p>Yes, you can nest Lambda functions within each other for more complex calculations.</p>
</div>
</div>
</div>
</div>
Utilizing Lambda functions can significantly enhance your Google Sheets experience. They allow for more efficient and streamlined workflows, reducing repetitive tasks. With these insights, you’re better prepared to master Google Sheets using Lambda functions.
As you practice and integrate these functions into your data analysis, you’ll start to see just how versatile they can be. Explore related tutorials to expand your understanding and skillset further, and don’t hesitate to engage with the community for tips and support.
<p class="pro-note">🌟Pro Tip: Experiment with different Lambda functions to discover their potential and enhance your spreadsheet skills!</p>