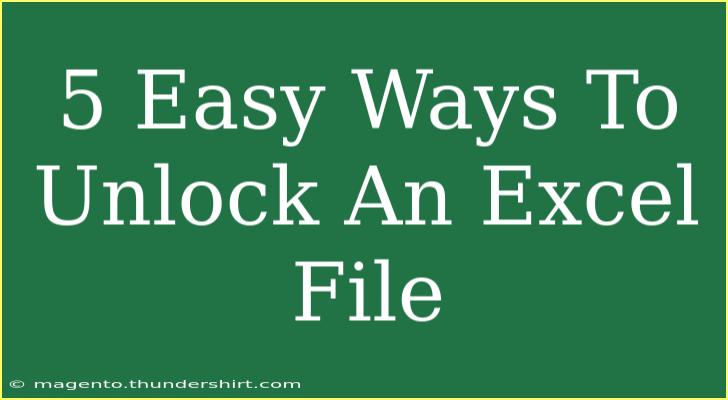Unlocking an Excel file can be a straightforward process, but it may feel daunting if you find yourself locked out of your important documents. Whether you forgot the password, received a password-protected file from a colleague, or simply need to regain access, there are several methods you can use. In this post, we’ll explore five easy ways to unlock an Excel file while also providing handy tips and common pitfalls to avoid. Let’s get started! 🔑
Method 1: Using Excel’s Built-in Features
Excel offers a feature that can help you unlock your file if you happen to remember the password but have simply forgotten how to enter it. Here’s what you can do:
- Open Excel and go to the “File” tab.
- Click on “Open” and then browse to the locked Excel file.
- Instead of opening the file directly, right-click on it and select “Open as Copy.”
- Once the copy opens, enter the password you remember.
This method works if you have access to the original file but need to bypass the lock.
Important Note:
<p class="pro-note">If you try to open multiple copies of the same file, Excel might lock you out further.</p>
Method 2: Recover Passwords with Third-Party Tools
If you've forgotten the password altogether, third-party software tools can help. There are several reliable tools available that specialize in recovering or removing Excel passwords. Some popular options include:
- Excel Password Recovery Lastic
- PassFab for Excel
- Excel Password Remover
How to Use:
- Download and install one of the software options.
- Follow the on-screen instructions to select the locked Excel file.
- Choose the recovery method (brute-force attack, dictionary attack, etc.).
- Start the process and wait for the password to be revealed.
Important Note:
<p class="pro-note">Always ensure the tool you choose has good reviews and is from a reputable source to avoid malware.</p>
Method 3: Using VBA Macro to Remove Protection
If you’re comfortable with a bit of coding, you can use a VBA macro to unlock the sheet. This is particularly useful if the file is protected but doesn’t have a complex password.
Here’s how to do it:
-
Open a new Excel workbook.
-
Press ALT + F11 to open the VBA editor.
-
Go to “Insert” > “Module” to create a new module.
-
Copy and paste the following code:
Sub UnlockExcelFile()
Dim ws As Worksheet
Dim password As String
For Each ws In ThisWorkbook.Sheets
On Error Resume Next
ws.Unprotect Password:=password
Next ws
End Sub
-
Close the VBA editor and run the macro.
Important Note:
<p class="pro-note">Make sure to save your work before running the macro in case anything goes wrong.</p>
Method 4: Reverting to Previous Versions
If you are using Windows and have File History or a backup solution, you might be able to recover an older version of the Excel file.
Steps to Follow:
- Right-click on the locked Excel file and choose “Properties.”
- Go to the “Previous Versions” tab.
- Look for a version of the file prior to it being locked.
- Click on “Restore” to recover that version.
Important Note:
<p class="pro-note">This method is effective if you’ve created backups regularly.</p>
Method 5: Save as .xlsx Format
If you have a file with an older Excel format, saving it as a new .xlsx file can sometimes strip the password protection.
Here’s how:
- Open the Excel file in its original format.
- Go to “File” > “Save As.”
- Choose the location and select the .xlsx format from the dropdown menu.
- Click “Save.”
Once saved, try opening the new file to see if the password protection was removed.
Important Note:
<p class="pro-note">This method might not work on all password-protected files, especially if they are encrypted.</p>
Common Mistakes to Avoid
When attempting to unlock an Excel file, be mindful of the following common mistakes:
- Not Backing Up: Always keep a backup of your important files before trying any unlock methods.
- Using Unreliable Software: Stick to reputable tools to avoid data loss or security issues.
- Not Checking Excel's Options: Sometimes the solution lies within Excel’s own options; do check the built-in features first!
Troubleshooting Issues
If you encounter problems while trying to unlock your file, here are some steps you can take:
- Check for Updates: Ensure your Excel program is up to date.
- Consult the Help Feature: Excel’s help feature has many useful tips and troubleshooting guides.
- Contact Support: If all else fails, consider reaching out to Microsoft Support for assistance.
<div class="faq-section">
<div class="faq-container">
<h2>Frequently Asked Questions</h2>
<div class="faq-item">
<div class="faq-question">
<h3>Can I unlock an Excel file without knowing the password?</h3>
<span class="faq-toggle">+</span>
</div>
<div class="faq-answer">
<p>Yes, you can use third-party password recovery tools or VBA macros to unlock the file.</p>
</div>
</div>
<div class="faq-item">
<div class="faq-question">
<h3>Are there risks associated with using third-party software?</h3>
<span class="faq-toggle">+</span>
</div>
<div class="faq-answer">
<p>Yes, not all software is reliable, and some may contain malware. Always choose reputable tools.</p>
</div>
</div>
<div class="faq-item">
<div class="faq-question">
<h3>What should I do if I can't unlock my file using these methods?</h3>
<span class="faq-toggle">+</span>
</div>
<div class="faq-answer">
<p>Consider consulting with IT professionals or contacting Microsoft Support for assistance.</p>
</div>
</div>
<div class="faq-item">
<div class="faq-question">
<h3>Can I lose my data if I attempt to unlock the file?</h3>
<span class="faq-toggle">+</span>
</div>
<div class="faq-answer">
<p>There's a possibility of data loss if the unlocking process is not handled correctly, so ensure to back up your files.</p>
</div>
</div>
</div>
</div>
In summary, unlocking an Excel file doesn’t have to be a complicated ordeal. By utilizing the methods outlined above, you can regain access to your important documents with ease. Whether you choose built-in features, third-party tools, VBA macros, or revert to previous versions, each method has its own advantages. Remember, practice makes perfect, so don’t hesitate to try these techniques on non-critical files before proceeding to more important ones.
<p class="pro-note">🔑 Pro Tip: Always back up your important files before attempting any unlocking methods to prevent data loss!</p>