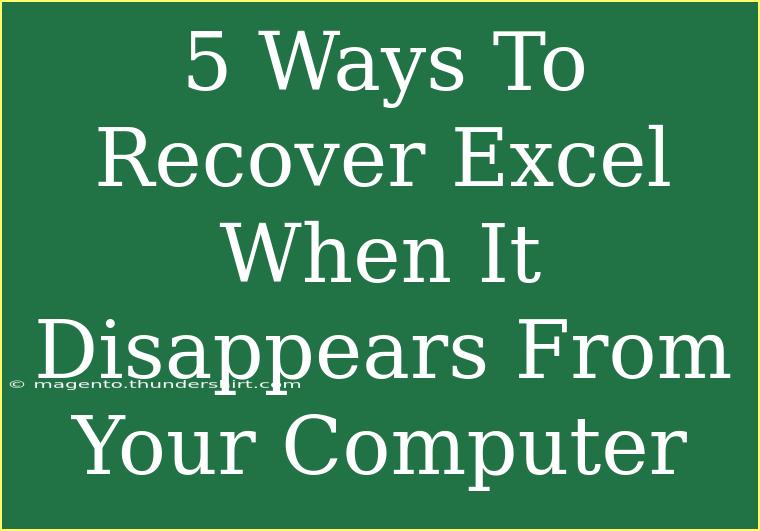Losing access to your Excel documents can feel like a nightmare, especially when you're in the middle of an important project. Fortunately, there are several strategies you can utilize to recover Excel files when they vanish from your computer. Below, we’ll explore five effective methods to help you regain control of your lost data, including some helpful tips and tricks along the way. 💡
1. Check the Recycle Bin
When files are deleted, they often end up in the Recycle Bin. This is the first place you should check when you're trying to recover an Excel file. Here's how to do it:
- Open the Recycle Bin on your desktop.
- Look for your Excel file in the list of deleted items.
- If you find it, right-click the file and select Restore.
This method is straightforward but often overlooked. If your file isn't there, don’t panic; other recovery methods are available.
2. Use Excel's AutoRecover Feature
Excel has a built-in AutoRecover feature that saves versions of your document while you work. If your Excel application crashes or if you accidentally close it, you may be able to restore your work.
- Open Excel.
- Click on File > Open.
- Look for Recent and scroll to the bottom of the list. There should be an option that says Recover Unsaved Workbooks.
- Select it and see if your lost document is available.
It's a lifesaver for those sudden moments when Excel decides to play hide and seek!
3. Search for Temporary Files
Sometimes, Excel creates temporary files while you're working. These files can often be found in hidden folders on your computer. Here’s how to search for them:
- Press Windows Key + R to open the Run dialog.
- Type
%temp% and hit Enter.
- Look through the list of files for anything that looks like your lost Excel document. They typically have the extension .tmp or a filename starting with ~.
If you find a temporary file, try renaming the file extension to .xlsx and opening it in Excel.
4. Check OneDrive or Cloud Storage
If you were saving your Excel documents to OneDrive or another cloud storage service, you may be able to recover an earlier version of your file. Here’s how:
- Log into your OneDrive account.
- Navigate to the folder where your Excel file was saved.
- Check the Version History feature (right-click on the file) to see if previous versions are available for restoration.
Cloud services usually maintain copies of documents, ensuring that you have backup options to recover your files. 🌥️
5. Use File Recovery Software
If the previous methods haven't worked, you might want to consider third-party file recovery software. These tools can scan your computer for deleted files, including Excel documents. Some popular options include:
| Software |
Features |
Cost |
| Recuva |
Simple interface, quick scan options |
Free / Paid |
| EaseUS Data Recovery |
Deep scan, easy-to-use interface |
Free Trial |
| Disk Drill |
Multiple file formats, recovery from various devices |
Free Trial |
Before using any recovery software, ensure it’s from a reputable source to avoid additional issues.
Common Mistakes to Avoid
While trying to recover your Excel files, keep in mind a few common mistakes that can lead to further complications:
- Do Not Write New Files: Avoid saving new documents to the same drive where the lost file was stored. This can overwrite the sectors where your lost Excel file might still be recoverable.
- Skip the Temp Files: Don't overlook temporary files. They might not look like your document but could still contain vital information.
- Neglecting Backups: Get into the habit of creating regular backups of important documents on external drives or cloud storage.
Troubleshooting Issues
Even with these methods, you might run into some bumps along the road. Here are some tips to troubleshoot common recovery issues:
- If AutoRecover Doesn’t Show Files: Ensure that you have the AutoRecover option enabled in Excel options.
- If Temporary Files Don’t Open: Try changing the file extension to .xls or .xlsm to see if that helps.
- If Cloud Access Fails: Make sure you are logged into the correct account and check your internet connection.
<div class="faq-section">
<div class="faq-container">
<h2>Frequently Asked Questions</h2>
<div class="faq-item">
<div class="faq-question">
<h3>What should I do if I can’t find my Excel file in the Recycle Bin?</h3>
<span class="faq-toggle">+</span>
</div>
<div class="faq-answer">
<p>If the file isn’t in the Recycle Bin, you can try using the AutoRecover feature or look for temporary files in the temp folder.</p>
</div>
</div>
<div class="faq-item">
<div class="faq-question">
<h3>Can I recover an Excel file that has been permanently deleted?</h3>
<span class="faq-toggle">+</span>
</div>
<div class="faq-answer">
<p>Yes, you can use third-party file recovery software to scan your computer for permanently deleted files.</p>
</div>
</div>
<div class="faq-item">
<div class="faq-question">
<h3>Is it safe to use file recovery software?</h3>
<span class="faq-toggle">+</span>
</div>
<div class="faq-answer">
<p>Always download recovery software from trusted sources to ensure your device's security.</p>
</div>
</div>
</div>
</div>
It's essential to be proactive in managing your Excel files. Regularly saving your work, backing up important files, and using cloud storage can help prevent future headaches. 📅
By implementing these five strategies, you should be well-equipped to recover lost Excel files and avoid the stress of data loss. Practice these tips regularly and explore related tutorials to deepen your understanding of Excel's features.
<p class="pro-note">💡Pro Tip: Always enable AutoSave in Excel to minimize data loss risks!</p>