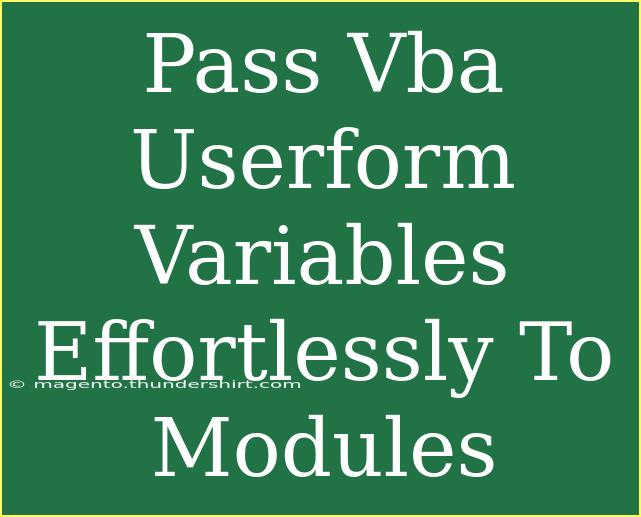When working with Excel VBA, userforms are a powerful way to create interactive applications. But once you build your userform, how can you effectively pass variables from it to your modules? This is a common hurdle many VBA users encounter, but fear not—I'm here to help you navigate this process effortlessly! 💪
In this article, we’ll explore various methods for passing variables from userforms to modules, share helpful tips and shortcuts, discuss common mistakes to avoid, and provide troubleshooting techniques. So, let’s dive in!
Understanding Userforms in VBA
Userforms are custom dialog boxes that allow users to interact with your VBA applications. They can include various controls like text boxes, buttons, and labels, providing a user-friendly interface. However, once you collect data through a userform, it’s crucial to know how to transfer that data effectively to your modules for further processing.
How to Pass Variables to Modules
1. Using Public Variables
One of the most straightforward ways to pass variables is by declaring them as public in a module. Here’s how:
- Step 1: Open the VBA editor (press
ALT + F11).
- Step 2: Insert a new module (right-click on any existing module or the project > Insert > Module).
- Step 3: Declare your variables as Public.
Public UserFormVariable As String
- Step 4: Assign the value from the userform to this variable. For example, if you have a text box named
TextBox1, you can do the following in the userform code:
UserFormVariable = TextBox1.Value
Important Note
<p class="pro-note">Make sure to initialize your variables before using them to avoid unexpected behavior.</p>
2. Using Properties in the Userform
Another method is to create properties in the userform that modules can access. Here’s a quick guide:
- Step 1: Inside your userform, declare a private variable.
Private UserFormData As String
- Step 2: Create a public property to get or set this variable.
Public Property Get Data() As String
Data = UserFormData
End Property
Public Property Let Data(Value As String)
UserFormData = Value
End Property
- Step 3: Set the variable in your userform code:
UserFormData = TextBox1.Value
- Step 4: Access it from the module:
Dim myData As String
myData = UserForm1.Data
3. Using Arguments in Procedures
You can also pass userform values as arguments to procedures in your module. This method is particularly useful for actions triggered by buttons on the userform.
- Step 1: Create a Sub procedure in your module that accepts parameters.
Sub ProcessData(myData As String)
MsgBox "The passed data is: " & myData
End Sub
- Step 2: Call this procedure from your userform, passing the userform variable.
Call ProcessData(TextBox1.Value)
Common Mistakes to Avoid
As you start passing variables, here are some common pitfalls to look out for:
- Not Declaring Variables Correctly: Ensure your variables are declared in the correct scope (local vs. public).
- Using Wrong Data Types: Always match the data type in your userform with the variable you are passing to avoid type mismatch errors.
- Forgetting to Initialize: Make sure your variables are assigned before they're used, or you might end up with empty results.
Troubleshooting Issues
If you encounter issues while passing variables, here are some tips:
- Debugging: Use
Debug.Print to print values to the Immediate Window to check if they’re being assigned correctly.
- Check Variable Scope: Ensure your variables are accessible where you intend to use them (local vs. public).
- Error Handling: Implement error handling to gracefully manage any unexpected issues.
Real-Life Example
Imagine you are creating an invoice application where a user inputs customer data through a userform. Here’s how you might handle this:
- Create a userform with fields like
CustomerName and InvoiceAmount.
- When the user clicks the "Generate Invoice" button, use any of the aforementioned methods to pass the input values to a module.
- Use the passed values to perform tasks like generating reports or sending emails.
Practical Tips for Using Userforms in VBA
- Use Labels: Always label your fields clearly for better user understanding.
- Validation: Implement input validation to ensure users enter the correct data type.
- Clear Fields After Submission: Once data is processed, clear the input fields for a better user experience.
<div class="faq-section">
<div class="faq-container">
<h2>Frequently Asked Questions</h2>
<div class="faq-item">
<div class="faq-question">
<h3>How can I pass multiple values from a userform to a module?</h3>
<span class="faq-toggle">+</span>
</div>
<div class="faq-answer">
<p>You can pass multiple values by using a Sub procedure that accepts multiple arguments or by using a collection or array to group your values.</p>
</div>
</div>
<div class="faq-item">
<div class="faq-question">
<h3>What should I do if my variable value appears as empty?</h3>
<span class="faq-toggle">+</span>
</div>
<div class="faq-answer">
<p>Ensure the variable is properly initialized and that you are referencing the correct control in your userform. Use debug statements to track variable assignment.</p>
</div>
</div>
<div class="faq-item">
<div class="faq-question">
<h3>Can I use arrays to store values from the userform?</h3>
<span class="faq-toggle">+</span>
</div>
<div class="faq-answer">
<p>Yes! You can use arrays to store multiple values from your userform and pass them to your module as a single entity.</p>
</div>
</div>
</div>
</div>
In summary, passing variables from your userform to modules in Excel VBA can be executed efficiently using the methods outlined above. Make sure to declare your variables properly, utilize userform properties, or pass values directly to procedures. Remember to validate user inputs, avoid common mistakes, and troubleshoot as needed.
As you continue to refine your skills in VBA, take the time to practice these methods and experiment with different techniques. Your ability to create robust userforms will dramatically enhance your Excel applications.
<p class="pro-note">💡Pro Tip: Always document your code for better maintenance and understanding later on!</p>