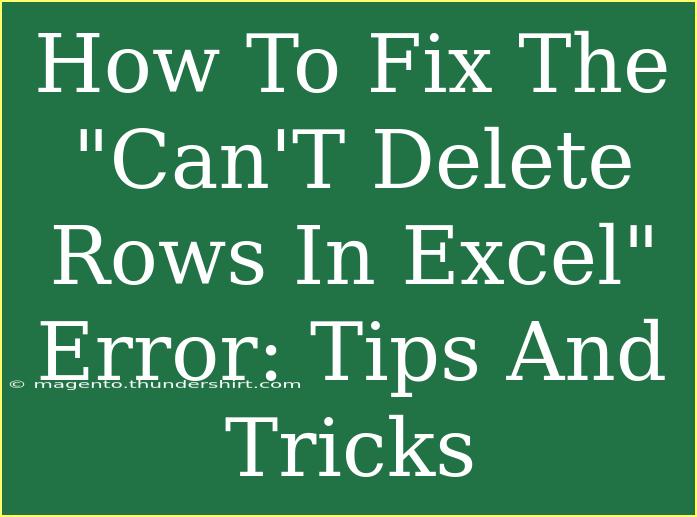Encountering the "Can't Delete Rows in Excel" error can be frustrating, especially when you're trying to keep your spreadsheet organized and tidy. Whether you're a novice or a seasoned Excel user, this guide will equip you with the essential tips, shortcuts, and advanced techniques to tackle this common issue efficiently. Let's dive in and empower your Excel skills! 💪
Understanding the "Can't Delete Rows" Error
This error often arises from a few common issues that can hinder your ability to delete rows:
- Protected Sheets: If a sheet is protected, you won’t be able to delete rows.
- Filtered Views: If you’re in a filtered view, Excel may not allow you to delete certain rows.
- Data Validation Rules: Certain validation settings can block row deletions.
- Shared Workbooks: If your workbook is shared, some actions like deleting rows may be restricted.
Knowing these reasons is the first step toward resolving the error.
Steps to Fix the Error
Let’s look at some practical steps to resolve this issue.
1. Unprotect the Worksheet
If your sheet is protected, here’s how you can unprotect it:
- Step 1: Go to the Review tab.
- Step 2: Click on Unprotect Sheet.
- Step 3: Enter the password if prompted.
Note: If you don’t know the password, you will need to ask the person who protected the sheet or find a workaround. 🔒
2. Clear Filters
Sometimes filters can prevent row deletions. To remove filters:
- Step 1: Click on the Data tab.
- Step 2: Select Clear in the Sort & Filter group.
3. Remove Data Validation
If data validation rules are blocking your delete action, here’s what to do:
- Step 1: Select the cells in question.
- Step 2: Go to the Data tab.
- Step 3: Click on Data Validation.
- Step 4: Choose Clear All.
4. Disable Shared Workbook Feature
If your workbook is shared, some features might not be available:
- Step 1: Go to the Review tab.
- Step 2: Click on Share Workbook.
- Step 3: Uncheck the box that says "Allow changes by more than one user at the same time".
5. Use the Right Click Shortcut
You can also delete rows by using the right-click shortcut:
- Select the row you want to delete.
- Right-click and choose Delete.
6. Keyboard Shortcuts
For those who love efficiency, here’s a quick shortcut to delete rows:
- Select the row(s) you want to delete.
- Press Ctrl + - (Control key and minus key together).
7. Try Safe Mode
If all else fails, consider running Excel in Safe Mode, which loads only the essential components:
- Press Windows + R, type
excel /safe, and hit Enter.
8. Reboot Excel or Your Computer
Sometimes, simply restarting Excel or your computer can clear temporary glitches that might be causing the error.
Common Mistakes to Avoid
While troubleshooting, avoid these common pitfalls:
- Rushing Through Steps: Take your time to ensure you understand each step.
- Ignoring Excel Updates: Keep your Excel updated to avoid bugs or issues.
- Forgetting About Permissions: Ensure that you have the right permissions if working on shared files.
Troubleshooting Tips
If you still face difficulties, try these troubleshooting tips:
- Check for any hidden rows that might be causing issues.
- Ensure that you’re not trying to delete rows with embedded objects that need to be removed first.
- Review the workbook for any macros that might restrict deletion.
<div class="faq-section">
<div class="faq-container">
<h2>Frequently Asked Questions</h2>
<div class="faq-item">
<div class="faq-question">
<h3>Why can’t I delete rows in my Excel sheet?</h3>
<span class="faq-toggle">+</span>
</div>
<div class="faq-answer">
<p>This issue can stem from various factors, including protected sheets, filtered views, data validation settings, or shared workbooks.</p>
</div>
</div>
<div class="faq-item">
<div class="faq-question">
<h3>How do I unprotect a sheet in Excel?</h3>
<span class="faq-toggle">+</span>
</div>
<div class="faq-answer">
<p>To unprotect a sheet, navigate to the Review tab and select Unprotect Sheet. Enter the password if required.</p>
</div>
</div>
<div class="faq-item">
<div class="faq-question">
<h3>Can I delete multiple rows at once?</h3>
<span class="faq-toggle">+</span>
</div>
<div class="faq-answer">
<p>Yes, you can select multiple rows, then right-click and choose Delete or use the keyboard shortcut Ctrl + -.</p>
</div>
</div>
<div class="faq-item">
<div class="faq-question">
<h3>What should I do if my workbook is shared?</h3>
<span class="faq-toggle">+</span>
</div>
<div class="faq-answer">
<p>Consider disabling the shared workbook feature under the Review tab to allow more editing flexibility.</p>
</div>
</div>
<div class="faq-item">
<div class="faq-question">
<h3>Why do I need to use Safe Mode?</h3>
<span class="faq-toggle">+</span>
</div>
<div class="faq-answer">
<p>Running Excel in Safe Mode can help to troubleshoot issues by loading only the essential components, bypassing potential corruptions or problematic add-ins.</p>
</div>
</div>
</div>
</div>
In conclusion, encountering the "Can't Delete Rows in Excel" error is a common issue that can usually be resolved with a few simple steps. By understanding the underlying causes and applying the provided troubleshooting techniques, you’ll be well on your way to maintaining a clutter-free spreadsheet. Don’t hesitate to practice these techniques and explore more advanced tutorials for a deeper understanding of Excel. Happy Excel-ing! 🌟
<p class="pro-note">🚀Pro Tip: Always make a backup of your workbook before making significant changes!</p>