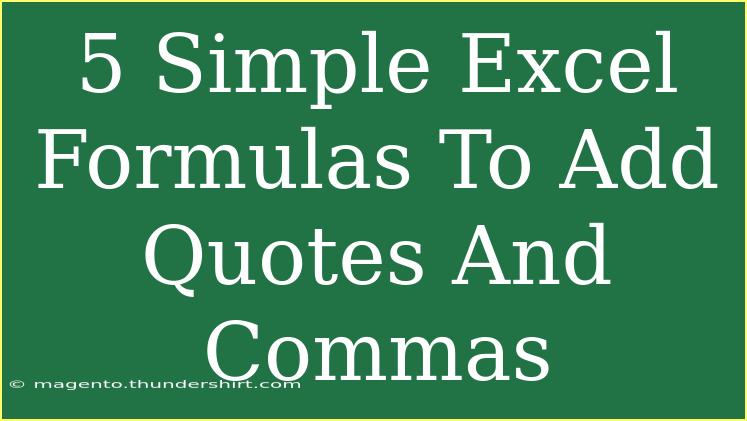Excel can sometimes feel like a puzzle, especially when it comes to manipulating text. One common challenge is adding quotes and commas in your data to improve readability or meet formatting requirements. Today, we'll explore 5 simple Excel formulas that will help you seamlessly add quotes and commas, ensuring your spreadsheet looks polished and professional. 🧑💻✨
Understanding the Basics
Before we dive into the formulas, let's set the stage. Quotes and commas are often used in CSV (Comma-Separated Values) files and for presenting text data. When working with Excel, knowing how to effectively add these elements can save you a ton of time and effort.
Why Use Quotes and Commas?
- Data Clarity: Adding quotes helps to delineate text strings, especially when they contain spaces.
- CSV Formatting: Commas are essential for separating values in data lists.
- Better Readability: Using quotes makes it easier for anyone viewing your spreadsheet to understand the context.
Let’s go through our formulas step-by-step, illustrating how to use them effectively.
Formula 1: Adding Quotes to a Text String
You can easily add quotes around text in a cell with the following formula:
=CHAR(34) & A1 & CHAR(34)
Explanation:
CHAR(34) generates a double quote character.- This formula concatenates the quotes with the text in cell A1.
Example
If cell A1 contains the text Hello, applying the formula would yield "Hello".
Formula 2: Adding Commas to a List
If you have a list in a single column and want to add commas between each item, you can use:
=TEXTJOIN(", ", TRUE, A1:A5)
Explanation:
TEXTJOIN is a powerful function that combines text from a range with a specified delimiter, in this case, a comma and space.- The second parameter (
TRUE) allows you to ignore empty cells.
Example
If A1 to A5 contains the names Alice, Bob, Charlie, applying the formula would result in Alice, Bob, Charlie.
Formula 3: Adding Quotes and Commas Together
To format a list of names into a quoted, comma-separated format, use:
=TEXTJOIN(", ", TRUE, CHAR(34) & A1:A5 & CHAR(34))
Explanation:
This formula integrates the quotes into the process of joining names with commas.
Example
With A1 to A5 as Alice, Bob, and Charlie, the output will be "Alice", "Bob", "Charlie".
Formula 4: Creating a CSV Format
If you want to format multiple columns into a CSV format, you can use:
=A1 & "," & B1 & "," & C1
Explanation:
This formula concatenates values from cells A1, B1, and C1, inserting commas in between.
Example
If A1 = John, B1 = Doe, C1 = 30, the result would be John,Doe,30.
Formula 5: Adding Quotes and Commas for CSV Output
To create a proper CSV entry including quotes, apply:
=CHAR(34) & A1 & CHAR(34) & "," & CHAR(34) & B1 & CHAR(34) & "," & C1
Explanation:
Each value is wrapped in quotes, and commas separate them.
Example
If A1 = John, B1 = Doe, C1 = 30, the output becomes "John","Doe",30.
Common Mistakes to Avoid
- Incorrect Use of Quotes: Ensure you use the correct character for quotes (
CHAR(34)).
- Forgetting to Specify Ranges: When using functions like
TEXTJOIN, ensure you've accurately defined the range.
- Neglecting Empty Cells: If your range contains empty cells, using the
TRUE parameter in TEXTJOIN can help avoid unnecessary commas.
Troubleshooting Issues
- If your formula isn’t working, double-check the cell references.
- Ensure that the function you’re using is supported by your version of Excel.
- Remember that formulas can be affected by the type of data in cells. If text is formatted as a number, it may not appear as expected.
<div class="faq-section">
<div class="faq-container">
<h2>Frequently Asked Questions</h2>
<div class="faq-item">
<div class="faq-question">
<h3>Can I use these formulas on Mac Excel?</h3>
<span class="faq-toggle">+</span>
</div>
<div class="faq-answer">
<p>Yes, these formulas work on both Mac and Windows versions of Excel.</p>
</div>
</div>
<div class="faq-item">
<div class="faq-question">
<h3>What if my list is very long?</h3>
<span class="faq-toggle">+</span>
</div>
<div class="faq-answer">
<p>You can adjust the range in the formulas (like A1:A100) to cover all your data.</p>
</div>
</div>
<div class="faq-item">
<div class="faq-question">
<h3>Can I format numbers in the same way?</h3>
<span class="faq-toggle">+</span>
</div>
<div class="faq-answer">
<p>Absolutely! Just adjust the formulas to include the numeric cells, ensuring to retain the quote formatting as needed.</p>
</div>
</div>
</div>
</div>
Recapping our journey through adding quotes and commas in Excel, we’ve learned five practical formulas that can simplify our tasks, enhance our spreadsheets, and keep our data well-formatted. Take these techniques for a spin and explore even more ways to improve your Excel skills.
Incorporating these tips into your routine will make your data management much smoother and can save time in the long run. Don’t stop here! Keep practicing these formulas and check out related tutorials to deepen your Excel expertise.
<p class="pro-note">🧠Pro Tip: Always double-check your cell references and ranges to ensure accurate results!</p>