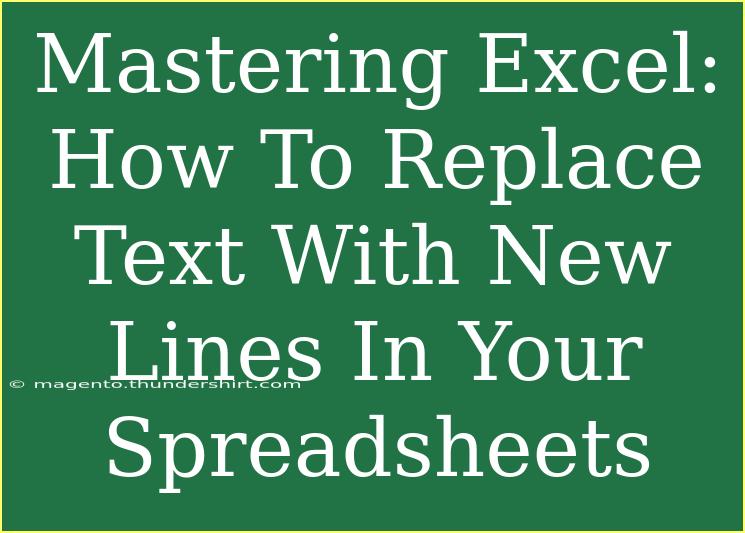When it comes to handling data in Excel, one of the most common tasks you'll find yourself doing is replacing text. This could be anything from fixing typos to altering how information is displayed in your spreadsheets. But did you know that you can also replace text with new lines? This powerful technique can greatly enhance the readability of your data, especially when working with lists or large chunks of text. 🌟
In this guide, we’ll explore the step-by-step process for replacing text with new lines in Excel, alongside tips, shortcuts, and advanced techniques to help you become an Excel master. Whether you’re a novice just getting your feet wet, or a seasoned pro looking for specific insights, this post has something for everyone!
Understanding Excel's Line Breaks
Before diving into the nitty-gritty, let's clarify what we mean by "new lines" in Excel. By default, a new line in a cell can be created by pressing Alt + Enter (Windows) or Option + Enter (Mac). This allows you to format your data neatly within a single cell, making it easier to read.
How to Replace Text with New Lines
Now, let’s get into the steps for replacing text with new lines. We’ll cover two main methods: using the Find and Replace feature and using formulas.
Method 1: Using Find and Replace
-
Open Excel and Select Your Data Range
Open your Excel spreadsheet and select the range of cells where you want to replace the text.
-
Open Find and Replace
Press Ctrl + H to open the Find and Replace dialog box.
-
Enter the Text to Find
In the "Find what" field, enter the text you want to replace.
-
Enter the New Line Character
In the "Replace with" field, you need to insert a new line. To do this, hold down Alt and type 0010 on the numeric keypad (make sure Num Lock is on). You won’t see anything appear in the "Replace with" field, but it will work once you press "Replace All."
-
Replace All Instances
Click on "Replace All." A confirmation box will appear, telling you how many replacements were made. Click "OK" and close the dialog box.
Now, you’ll see that the text has been replaced with new lines! 🎉
Method 2: Using a Formula
If you prefer using formulas or if you want to keep your original data intact, you can use the SUBSTITUTE function along with CHAR(10), which represents a line break in Excel.
-
Identify the Cell
Decide which cell contains the text you want to change.
-
Use the Formula
In a new cell, type the following formula:
=SUBSTITUTE(A1, "text_to_replace", CHAR(10))
Replace A1 with the cell reference that contains your text and "text_to_replace" with the text you want to replace.
-
Format the Cell
After entering the formula, ensure that the cell is set to wrap text. You can do this by selecting the cell, right-clicking, and choosing "Format Cells." In the Alignment tab, check the "Wrap text" option.
-
Press Enter
Hit Enter, and your text will now display with new line breaks!
Tips for Effective Text Replacement
- Double-check Your Selection: Before doing a massive replace, make sure you’ve selected the correct range to avoid unintended changes. ✅
- Use the Undo Button: If things don’t go as planned, hit
Ctrl + Z to undo your last action.
- Practice in a Test Sheet: Create a sample sheet to practice replacing text so you get the hang of it before working on important data.
Common Mistakes to Avoid
- Forgetting to Wrap Text: After using the formula method, if you don't wrap the text, your new lines won’t display properly.
- Not Using the Right Character Code: Make sure you’re using
Alt + 0010 for line breaks on Windows.
- Selecting the Wrong Range: Always double-check the range you’re about to replace text in; it can save a lot of time and confusion!
Troubleshooting Common Issues
- Nothing Happens After Replacement: If you run the Find and Replace and see no changes, ensure you typed the text correctly in the "Find what" field.
- Line Breaks Don't Show Up: If you find that new lines aren’t showing after using a formula, verify that you've set the cell to wrap text.
<div class="faq-section">
<div class="faq-container">
<h2>Frequently Asked Questions</h2>
<div class="faq-item">
<div class="faq-question">
<h3>Can I replace multiple texts with new lines at once?</h3>
<span class="faq-toggle">+</span>
</div>
<div class="faq-answer">
<p>No, you’ll need to repeat the Find and Replace process for each text. However, you can combine multiple instances in your formula if you need to.</p>
</div>
</div>
<div class="faq-item">
<div class="faq-question">
<h3>Will using new lines affect my Excel formulas?</h3>
<span class="faq-toggle">+</span>
</div>
<div class="faq-answer">
<p>New lines themselves won't affect formulas as long as they are within text strings. However, ensure that line breaks are used correctly within your data context.</p>
</div>
</div>
<div class="faq-item">
<div class="faq-question">
<h3>How can I remove new lines from my data?</h3>
<span class="faq-toggle">+</span>
</div>
<div class="faq-answer">
<p>You can replace the line break with a blank space in the Find and Replace tool by using the same process but leaving the "Replace with" field blank.</p>
</div>
</div>
<div class="faq-item">
<div class="faq-question">
<h3>Why aren't my new lines showing up in print?</h3>
<span class="faq-toggle">+</span>
</div>
<div class="faq-answer">
<p>Ensure that your print settings are set to print the entire content of cells. Check if text wrapping is enabled in the print layout.</p>
</div>
</div>
</div>
</div>
Mastering the art of replacing text with new lines in Excel can transform how you present and analyze data. By following the methods outlined above, you'll be well on your way to creating clean, organized spreadsheets that are easy to read. So don't hesitate to dive in and start practicing! Remember to keep exploring tutorials and honing your skills—there's always something new to learn in the world of Excel.
<p class="pro-note">✨Pro Tip: Keep practicing these techniques to become more efficient in your data management! </p>