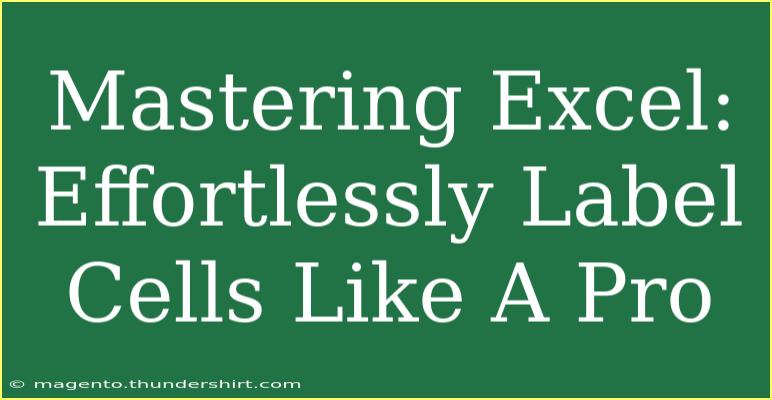Excel is one of those tools that can feel overwhelming at first, but mastering it can open up a world of possibilities for both personal and professional projects. One essential skill every Excel user should have is the ability to label cells effectively. Whether you're tracking your budget, managing a project, or organizing data, proper labeling can enhance your spreadsheets' readability and usability. In this article, we'll explore helpful tips, shortcuts, and advanced techniques for labeling cells in Excel, along with common mistakes to avoid and troubleshooting tips. Let’s dive in! 🚀
Understanding the Basics of Cell Labeling
Before we get into the techniques and tips, let's start with the basics. Labeling in Excel refers to naming cells or ranges of cells in a way that clearly describes the data contained within them. Labels are crucial because they provide context and make your data easier to analyze.
Why Labeling is Important
- Clarity: Clearly labeled cells help others (and yourself) understand the data without confusion.
- Efficiency: Quickly identifying cells with relevant data saves time.
- Data Management: Effective labeling is essential for sorting, filtering, and performing calculations.
Tips for Effective Labeling
1. Use Descriptive Names
When labeling your cells, choose names that describe the data succinctly. For example, instead of labeling a cell "A1," try "Total Sales Q1."
2. Keep it Concise
While it’s important to be descriptive, avoid overly long labels. Keep them short and to the point.
3. Utilize Cell Styles
Excel allows you to apply cell styles to make your labels stand out. You can change the font, color, and size to differentiate headers from regular data.
4. Use Freeze Panes
If your spreadsheet is large, consider using the Freeze Panes feature. This keeps your labels visible as you scroll through data.
5. Use Named Ranges
Named ranges can help you reference data in formulas easily. Instead of using cell references like A1:A10, you can name this range "SalesData" and use that name in your formulas.
6. Color Code Cells
Using color to categorize or group your labeled cells makes your spreadsheet visually appealing and easier to navigate.
7. Align Text for Readability
Make sure your labels are aligned correctly. Center or left-align text to improve readability.
Shortcuts for Labeling in Excel
Time is precious, and using shortcuts can enhance your efficiency while labeling cells. Here are some handy keyboard shortcuts you might find useful:
| Action |
Shortcut |
| Format Cells |
Ctrl + 1 |
| Copy Selection |
Ctrl + C |
| Paste Selection |
Ctrl + V |
| Undo the Last Action |
Ctrl + Z |
| Save Workbook |
Ctrl + S |
Make use of these shortcuts to speed up your workflow!
Advanced Techniques for Cell Labeling
1. Data Validation Lists
If you’re frequently entering similar data, using data validation lists can reduce errors. You can create dropdown lists for cells, making it easier for users to select predefined options.
2. Dynamic Labels with Formulas
You can create dynamic labels that change based on cell values. For instance, using the formula ="Sales for "&TEXT(A1,"0.00") will display "Sales for 100.00" if cell A1 contains the number 100.
3. Conditional Formatting
Apply conditional formatting to your labels based on cell values. This way, you can visually distinguish between various conditions or thresholds.
Common Mistakes to Avoid
Labeling may seem simple, but there are pitfalls to watch out for. Here are a few common mistakes:
1. Overly Ambiguous Labels
Avoid vague names. Labels like "Data" or "Info" don't provide enough context.
2. Inconsistent Naming Conventions
Stick to a consistent labeling format. For example, if you use "Total Sales" for one category, don’t use "Sales Total" for another. Consistency helps avoid confusion.
3. Ignoring Formatting
Properly format your labels to make them stand out. Don’t neglect font size, style, or color.
4. Forgetting to Update Labels
If your data changes, make sure to update your labels accordingly.
5. Not Using Named Ranges
Named ranges can significantly simplify formula creation. If you don’t use them, you may miss out on easier data management.
Troubleshooting Labeling Issues
If you encounter issues while labeling cells, here are a few troubleshooting tips:
- Labels Not Showing Correctly: Make sure your text isn’t too long for the cell; adjust the column width if needed.
- Formula Errors: If your labels aren’t updating dynamically, check your formulas for accuracy.
- Data Validation Not Working: Ensure your list is correctly defined in the data validation settings.
- Conditional Formatting Not Applying: Double-check your conditional formatting rules to ensure they're set correctly.
<div class="faq-section">
<div class="faq-container">
<h2>Frequently Asked Questions</h2>
<div class="faq-item">
<div class="faq-question">
<h3>How do I label cells in Excel?</h3>
<span class="faq-toggle">+</span>
</div>
<div class="faq-answer">
<p>To label cells in Excel, simply click on a cell and enter the desired label name in the formula bar, then press Enter.</p>
</div>
</div>
<div class="faq-item">
<div class="faq-question">
<h3>Can I use special characters in cell labels?</h3>
<span class="faq-toggle">+</span>
</div>
<div class="faq-answer">
<p>Yes, you can use special characters in cell labels, but be cautious as some characters may interfere with formulas.</p>
</div>
</div>
<div class="faq-item">
<div class="faq-question">
<h3>What is the maximum length for cell labels?</h3>
<span class="faq-toggle">+</span>
</div>
<div class="faq-answer">
<p>The maximum length for cell labels in Excel is 32,767 characters, but for practical purposes, shorter labels are preferred.</p>
</div>
</div>
<div class="faq-item">
<div class="faq-question">
<h3>How can I change the color of my cell labels?</h3>
<span class="faq-toggle">+</span>
</div>
<div class="faq-answer">
<p>You can change the color of your cell labels by selecting the cell, then choosing the font color option in the Home tab.</p>
</div>
</div>
<div class="faq-item">
<div class="faq-question">
<h3>Can I apply formatting to multiple cell labels at once?</h3>
<span class="faq-toggle">+</span>
</div>
<div class="faq-answer">
<p>Yes, you can select multiple cells and apply formatting options in bulk from the Home tab.</p>
</div>
</div>
</div>
</div>
To recap, effective labeling is an essential skill that can significantly improve your Excel experience. By using descriptive names, maintaining consistency, applying formatting, and utilizing features like named ranges and data validation, you'll find it much easier to navigate your spreadsheets. Remember to avoid common mistakes and refer to troubleshooting tips whenever you face challenges.
Take the plunge and practice using these techniques in your next project. Explore related tutorials on our blog for even more learning opportunities!
<p class="pro-note">🚀Pro Tip: Always back up your spreadsheets to avoid losing your valuable work when experimenting with labeling techniques!</p>