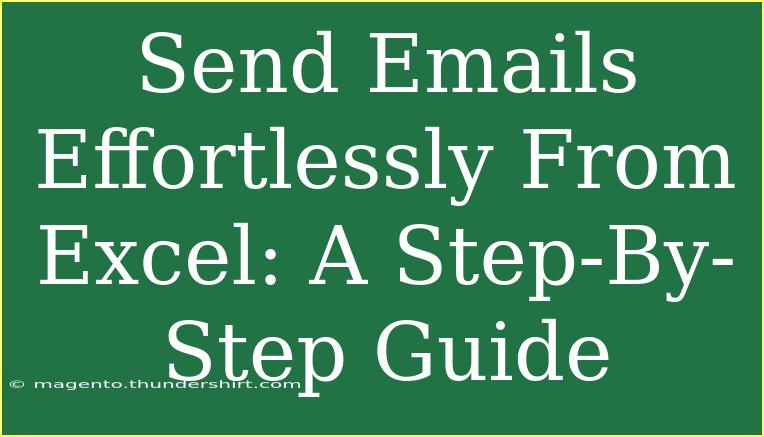If you're looking to streamline your email process using Excel, you're in the right place! Sending emails directly from Excel can save you a ton of time and ensure consistency, especially when you’re dealing with a large number of recipients. Today, we’ll explore how you can harness this powerful feature with practical steps, tips, and common troubleshooting advice. So, let's dive into this user-friendly guide to sending emails effortlessly from Excel! 📧✨
Why Send Emails from Excel?
Before we jump into the steps, it's important to understand why this method is so effective. Imagine having a list of contacts in your Excel spreadsheet, and needing to send personalized emails to each one. Manually typing these out could take ages! Instead, you can automate the process with just a few clicks. This method is particularly useful for:
- Bulk emailing: Send messages to many recipients without duplicating effort.
- Personalization: Use data from your spreadsheet to create tailored messages.
- Tracking: Easily manage and monitor your email lists right within Excel.
Getting Started: What You Need
Prerequisites
- Microsoft Excel: Make sure you have a version that supports VBA (Visual Basic for Applications). Most versions from 2007 and above will work.
- Outlook: This guide assumes you’re using Outlook for your email. Ensure it's set up and linked with your Microsoft account.
- Basic knowledge of Excel: Familiarity with using spreadsheets and basic functions will help you navigate this process more smoothly.
Step-by-Step Guide to Send Emails from Excel
Now that you're ready, let's walk through the steps of sending emails from Excel!
Step 1: Prepare Your Excel Sheet
First things first, you need to organize your contacts in Excel:
-
Open a new Excel workbook.
-
Create headers in the first row, for example:
- A1: Name
- B1: Email
- C1: Subject
- D1: Message
-
Fill in the data underneath these headers. Here’s an example:
<table>
<tr>
<th>Name</th>
<th>Email</th>
<th>Subject</th>
<th>Message</th>
</tr>
<tr>
<td>John Doe</td>
<td>johndoe@example.com</td>
<td>Welcome to Our Newsletter!</td>
<td>Hi John, thanks for signing up for our newsletter!</td>
</tr>
<tr>
<td>Jane Smith</td>
<td>janesmith@example.com</td>
<td>Your Subscription Confirmation</td>
<td>Dear Jane, your subscription is now active!</td>
</tr>
</table>
Step 2: Enable Developer Tab
The Developer tab in Excel allows you to access tools for creating macros and running VBA code. Here's how to enable it:
- Go to File > Options.
- Select Customize Ribbon.
- Check the box for Developer in the right panel and click OK.
Step 3: Create a Macro to Send Emails
Now, it’s time to create a macro that will handle sending the emails.
- Click on the Developer tab.
- Click on Visual Basic to open the VBA editor.
- In the editor, click Insert > Module.
- Copy and paste the following code into the module window:
Sub SendEmails()
Dim OutApp As Object
Dim OutMail As Object
Dim cell As Range
Set OutApp = CreateObject("Outlook.Application")
For Each cell In ThisWorkbook.Sheets("Sheet1").Range("B2:B" & ThisWorkbook.Sheets("Sheet1").Cells(Rows.Count, "B").End(xlUp).Row)
Set OutMail = OutApp.CreateItem(0)
On Error Resume Next
With OutMail
.To = cell.Value
.Subject = cell.Offset(0, 1).Value
.Body = cell.Offset(0, 2).Value
.Send 'Change to .Display if you want to review before sending
End With
On Error GoTo 0
Next cell
Set OutMail = Nothing
Set OutApp = Nothing
End Sub
Step 4: Run Your Macro
After adding the code, you're all set to run your macro:
- Close the VBA editor.
- Back in Excel, click on Macros in the Developer tab.
- Select SendEmails and click Run.
Important Notes
<p class="pro-note">Always test your macro with a few sample emails before sending to your entire list to ensure everything works correctly!</p>
Common Mistakes to Avoid
When sending emails from Excel, there are some common pitfalls you should steer clear of:
- Incorrect Email Addresses: Double-check the email addresses in your Excel sheet. A single typo can lead to undeliverable messages.
- Spam Filters: Sending too many emails in quick succession can trigger spam filters. Be mindful of the frequency and volume of emails sent.
- Personalization Errors: Ensure that your subject and message fields correspond correctly to each recipient to avoid confusion.
Troubleshooting Issues
If things don’t go as planned, here are a few tips to help you troubleshoot:
- Macro Security Settings: If your macro doesn’t run, ensure that your macro settings in Excel allow for macros to be executed. Go to File > Options > Trust Center > Trust Center Settings > Macro Settings, and choose the appropriate option.
- Outlook Configuration: Ensure that Outlook is open and properly configured. The macro relies on it to send emails.
- Check for Errors in VBA: If the code throws an error, double-check for any syntax issues or typos in the VBA editor.
<div class="faq-section">
<div class="faq-container">
<h2>Frequently Asked Questions</h2>
<div class="faq-item">
<div class="faq-question">
<h3>Can I send attachments with the emails?</h3>
<span class="faq-toggle">+</span>
</div>
<div class="faq-answer">
<p>Yes, you can modify the VBA code to include attachments. You would use the .Attachments.Add method in your code.</p>
</div>
</div>
<div class="faq-item">
<div class="faq-question">
<h3>What if I have different email clients?</h3>
<span class="faq-toggle">+</span>
</div>
<div class="faq-answer">
<p>This guide is specifically for Outlook users. If you use another email client, the VBA code may need to be adapted accordingly.</p>
</div>
</div>
<div class="faq-item">
<div class="faq-question">
<h3>Is it safe to use macros in Excel?</h3>
<span class="faq-toggle">+</span>
</div>
<div class="faq-answer">
<p>Macros can be safe when created by you. Always ensure you are cautious with macros from unknown sources.</p>
</div>
</div>
</div>
</div>
By now, you should have a clear understanding of how to send emails directly from Excel. The ability to automate this process not only saves time but also minimizes errors. Remember, practice makes perfect! As you become more familiar with the process, explore other functionalities that Excel offers to enhance your productivity even more.
<p class="pro-note">📧 Pro Tip: Experiment with additional VBA functions to further customize your email process and make your communication more efficient!</p>