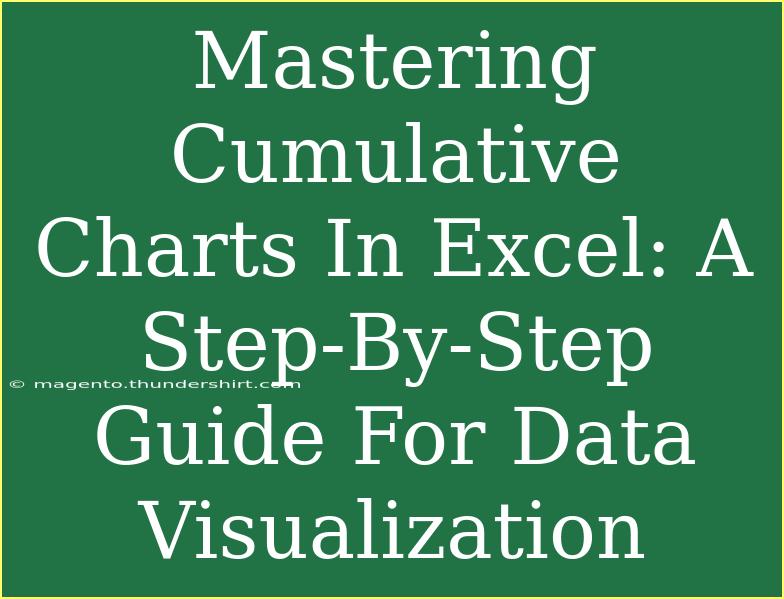Cumulative charts in Excel are powerful tools for data visualization, helping you make sense of the data you gather over time. They allow you to visualize progress, growth, or any cumulative data effectively, making it easier to see trends and draw conclusions. Whether you’re tracking sales, expenditures, or any dataset that builds on itself, cumulative charts can be your best friend. In this guide, we’ll take a deep dive into how to create and customize cumulative charts in Excel, along with tips, common mistakes to avoid, and troubleshooting techniques.
Understanding Cumulative Charts
Cumulative charts display the total of a dataset over time, providing insights that standalone charts might miss. For example, if you’re tracking monthly sales, a cumulative chart will show the total sales year-to-date, rather than just the monthly figures. This makes it easier to see patterns and overall progress.
When to Use Cumulative Charts?
- Tracking Growth: Perfect for sales data or user sign-ups.
- Performance Metrics: Evaluate how you’re progressing towards your goals.
- Budgeting: Keep an eye on cumulative spending against a budget over time.
Now, let’s jump into the step-by-step tutorial for creating these charts in Excel.
Step-by-Step Guide to Creating Cumulative Charts
Step 1: Prepare Your Data
First, ensure that your data is organized properly in Excel. Your data should be in a table format with at least two columns: one for the dates (or time periods) and another for the values (e.g., sales figures). Here’s a sample structure:
<table>
<tr>
<th>Date</th>
<th>Sales</th>
</tr>
<tr>
<td>January</td>
<td>100</td>
</tr>
<tr>
<td>February</td>
<td>150</td>
</tr>
<tr>
<td>March</td>
<td>200</td>
</tr>
</table>
Step 2: Calculate Cumulative Values
Next, you will need to calculate the cumulative totals. To do this:
- In a new column next to your sales data, label it “Cumulative Sales.”
- In the first cell of your cumulative column, input the following formula:
=B2
This sets the first cumulative value to be equal to the first sales figure.
- In the second cell of the cumulative column, input:
=B3 + Cumulative Sales (Cell Above)
Replace “Cumulative Sales (Cell Above)” with the actual cell reference. For instance, if your cumulative sales starts from C2, it would look like this:=B3 + C2
- Drag this formula down to fill in the cumulative totals for all periods.
Step 3: Insert a Chart
Now that you have your cumulative values:
- Highlight your date and cumulative sales columns.
- Navigate to the
Insert tab in the ribbon.
- Choose the
Line Chart or Column Chart option that you prefer. For cumulative data, a line chart is often more effective to visualize trends over time.
Step 4: Customize Your Chart
After inserting the chart, it’s time to customize:
- Chart Title: Click on the title and rename it to something descriptive, like "Cumulative Sales Over Time".
- Axis Titles: Label your axes, e.g., "Date" for the X-axis and "Cumulative Sales" for the Y-axis.
- Data Labels: To add clarity, you might consider adding data labels to the data points.
Step 5: Enhance Visual Appeal
Consider adjusting the design and colors of your chart to improve readability and presentation.
- Use contrasting colors for lines or bars.
- Adjust the line thickness for better visibility.
- Ensure that your chart legend is positioned logically and doesn’t obscure the data.
Common Mistakes to Avoid
Creating a cumulative chart might seem straightforward, but there are some pitfalls to watch out for:
- Data Misalignment: Ensure that your data is aligned correctly. Any misalignment can skew your cumulative totals.
- Missing Data Points: Be cautious with blank entries in your datasets; they can disrupt your cumulative totals. If your dataset has gaps, consider using the
IFERROR function to manage errors.
- Chart Type Choice: Using the wrong chart type can misrepresent your data. Make sure the chart accurately reflects the nature of your dataset.
Troubleshooting Issues
If you encounter any issues while creating your cumulative charts, here are some troubleshooting tips:
- Chart Not Updating: If your chart isn’t reflecting the latest data, check if your range selection includes your updated data.
- Formula Errors: Common errors with cumulative formulas often stem from incorrect cell references. Double-check all your formula entries.
- Appearance Issues: If your chart looks cluttered, try simplifying by reducing the amount of data shown or adjusting the chart type.
<div class="faq-section">
<div class="faq-container">
<h2>Frequently Asked Questions</h2>
<div class="faq-item">
<div class="faq-question">
<h3>What is the difference between a cumulative chart and a regular chart?</h3>
<span class="faq-toggle">+</span>
</div>
<div class="faq-answer">
<p>A cumulative chart displays the total of a dataset over time, while a regular chart presents data for individual points without adding them up.</p>
</div>
</div>
<div class="faq-item">
<div class="faq-question">
<h3>Can I use cumulative charts for non-time-based data?</h3>
<span class="faq-toggle">+</span>
</div>
<div class="faq-answer">
<p>Yes, cumulative charts can be used for any dataset where you want to track total progress, not just time-based data.</p>
</div>
</div>
<div class="faq-item">
<div class="faq-question">
<h3>How do I change the chart type after creating it?</h3>
<span class="faq-toggle">+</span>
</div>
<div class="faq-answer">
<p>You can right-click on the chart, select "Change Chart Type", and then choose the type you prefer from the options available.</p>
</div>
</div>
<div class="faq-item">
<div class="faq-question">
<h3>Is it possible to automate cumulative calculations in Excel?</h3>
<span class="faq-toggle">+</span>
</div>
<div class="faq-answer">
<p>Yes, you can use Excel's table feature or dynamic named ranges to automate and manage cumulative calculations easily.</p>
</div>
</div>
</div>
</div>
The use of cumulative charts can bring significant clarity to your data analysis processes. By tracking data cumulatively, you gain insights that can drive decisions and strategies more effectively.
In summary, cumulative charts are essential tools for anyone looking to analyze progressive data sets. Whether you're monitoring sales, budgets, or any other cumulative metrics, using Excel to create these charts will allow you to visualize trends and track performance accurately. The steps outlined in this guide should empower you to get started on your data visualization journey!
<p class="pro-note">🌟Pro Tip: Regularly update your data and revisit your charts to ensure you are always making informed decisions!