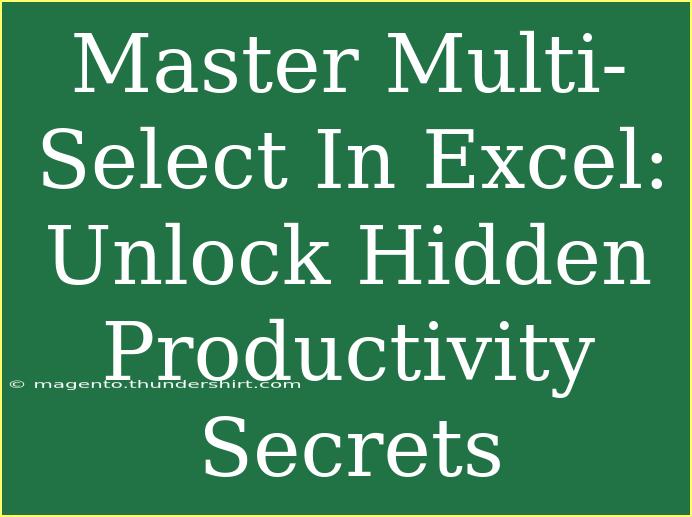Mastering the multi-select feature in Excel can drastically enhance your productivity. Whether you’re managing large datasets, conducting complex analyses, or creating stunning reports, knowing how to leverage this feature is a game changer. 🌟 In this post, we’ll guide you through helpful tips, shortcuts, and advanced techniques that will empower you to use Excel like a pro.
Understanding Multi-Select in Excel
Multi-select in Excel allows you to select multiple cells, rows, or columns simultaneously. This is especially useful when you need to perform the same action on several non-contiguous selections. Imagine needing to change the font color, format cells, or create charts; mastering this technique will save you a tremendous amount of time!
Getting Started: How to Select Multiple Cells
-
Using Ctrl Key:
- Click on the first cell you want to select.
- Hold down the Ctrl key and click on additional cells you wish to include in your selection.
-
Using Shift Key:
- Click on the first cell.
- Hold down the Shift key and click on the last cell in a range to select all cells in between.
-
Selecting Entire Rows or Columns:
- To select entire rows, click on the row number while holding the Ctrl key.
- For columns, click on the column letter while holding the Ctrl key.
-
Using Mouse Drag:
- Click and hold the mouse button while dragging over the desired cells. This is perfect for contiguous selections!
Here’s a handy table summarizing these methods:
<table>
<tr>
<th>Action</th>
<th>Key(s) Used</th>
<th>Description</th>
</tr>
<tr>
<td>Select Non-Adjacent Cells</td>
<td>Ctrl</td>
<td>Click on individual cells to select them.</td>
</tr>
<tr>
<td>Select a Range of Cells</td>
<td>Shift</td>
<td>Click on the first and last cell to select all cells in between.</td>
</tr>
<tr>
<td>Select Entire Row/Column</td>
<td>Ctrl + Click</td>
<td>Click on the row number or column letter to select it entirely.</td>
</tr>
<tr>
<td>Select with Mouse</td>
<td>Mouse Drag</td>
<td>Hold and drag your mouse to select a block of contiguous cells.</td>
</tr>
</table>
<p class="pro-note">🛠️ Pro Tip: Practice these selection methods to become quicker in Excel! The more you use them, the more naturally they will come to you.</p>
Advanced Techniques for Multi-Select in Excel
Once you’ve mastered the basics, let’s dive into some advanced techniques to elevate your Excel skills even further.
Using the Name Box for Quick Selection
The Name Box, located to the left of the formula bar, is a powerful tool. You can quickly select multiple ranges by typing them into the Name Box.
- For example, typing
A1:A10, C1:C10 and pressing Enter will select both ranges.
Leveraging Formulas for Selection
If you frequently work with specific ranges, consider using named ranges or creating formulas. This can reduce the need for repetitive selection tasks.
- Creating a Named Range:
- Highlight the desired range.
- Go to the Name Box, enter a name, and hit Enter.
- You can now easily select this range by its name.
Speeding Up Repetitive Tasks with Macros
For tasks you perform often, using macros can save you hours of work.
-
Record a Macro:
- Go to the View tab, click on Macros, then select Record Macro.
- Perform your multi-select actions.
- Stop the recording, and you’ll have a macro that you can run any time!
-
Assign a Shortcut Key:
- When recording a macro, you can assign a shortcut key, which allows you to execute your task instantly!
Common Mistakes to Avoid
While multi-select can save time, there are pitfalls to watch out for:
- Selecting Wrong Ranges: Always double-check your selections, especially when using shortcuts. A simple mistake can lead to incorrect data processing.
- Ignoring Keyboard Shortcuts: Many users underestimate the power of keyboard shortcuts. Familiarize yourself with them to increase efficiency.
- Not Using Named Ranges: Named ranges simplify selecting important data. Don’t miss this helpful feature!
Troubleshooting Multi-Select Issues
If you find that your multi-select isn’t working as expected, here are some common troubleshooting tips:
- Cell Protection: Check if the worksheet is protected. If cells are locked, you might not be able to select them.
- Excel Glitches: Sometimes Excel can behave unexpectedly. Saving your work and restarting the program can resolve many minor issues.
- Keyboard Shortcuts Not Working: Ensure that you’re not accidentally toggling features like Sticky Keys or Filter Keys on your operating system.
<div class="faq-section">
<div class="faq-container">
<h2>Frequently Asked Questions</h2>
<div class="faq-item">
<div class="faq-question">
<h3>What is multi-select in Excel?</h3>
<span class="faq-toggle">+</span>
</div>
<div class="faq-answer">
<p>Multi-select allows you to select multiple cells, rows, or columns in Excel at the same time, making it easier to perform actions on various pieces of data.</p>
</div>
</div>
<div class="faq-item">
<div class="faq-question">
<h3>How can I select non-contiguous ranges quickly?</h3>
<span class="faq-toggle">+</span>
</div>
<div class="faq-answer">
<p>Use the Ctrl key while clicking on the cells you want to select. This allows you to choose non-adjacent cells easily.</p>
</div>
</div>
<div class="faq-item">
<div class="faq-question">
<h3>Can I create shortcuts for multi-select actions?</h3>
<span class="faq-toggle">+</span>
</div>
<div class="faq-answer">
<p>Yes! By recording a macro, you can create a shortcut for specific multi-select actions, significantly speeding up your workflow.</p>
</div>
</div>
<div class="faq-item">
<div class="faq-question">
<h3>What should I do if my multi-select stops working?</h3>
<span class="faq-toggle">+</span>
</div>
<div class="faq-answer">
<p>Check for cell protection, save and restart Excel, and ensure that your keyboard shortcuts are functioning correctly.</p>
</div>
</div>
</div>
</div>
Mastering multi-select in Excel can unlock countless productivity secrets that transform how you work. Remember the essential techniques we’ve discussed, practice them, and watch your efficiency skyrocket! 💥 From using keyboard shortcuts to employing macros, you have the tools to handle complex datasets effortlessly.
Explore related tutorials on our blog, and let’s keep leveling up your Excel skills together. You’ve got this!
<p class="pro-note">💡 Pro Tip: Regular practice with these shortcuts will embed them in your muscle memory, making you a faster and more efficient Excel user.</p>