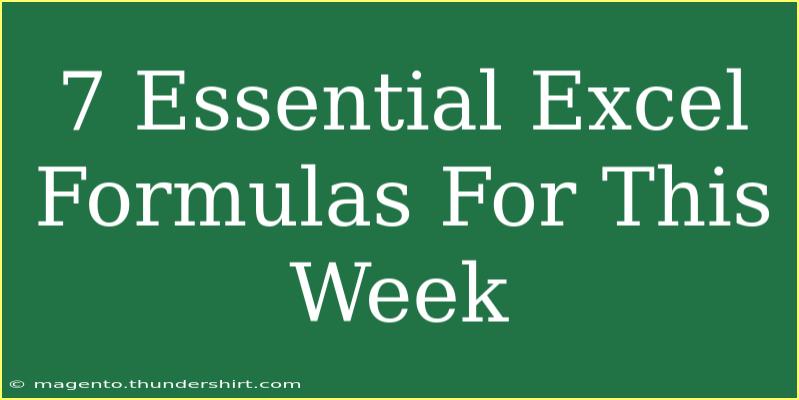If you’ve ever found yourself staring at a mountain of data in Excel, wondering how on earth to make sense of it all, you're not alone! 😅 Excel can be a powerful tool, but its true potential is unlocked only when you harness the right formulas. This week, we’re diving into seven essential Excel formulas that will make your life easier and your data analysis more effective. Whether you’re a beginner or looking to polish your skills, these formulas are must-haves in your Excel toolkit!
1. SUM: The All-Star Formula
Usage: The SUM formula is a basic yet powerful tool for adding up numbers in your spreadsheet.
Syntax: =SUM(number1, [number2], …)
Example: Suppose you want to find the total sales from A1 to A10. You would enter:
=SUM(A1:A10)
This simple formula can save you hours of manual calculations and is vital for data consolidation.
2. AVERAGE: Calculate the Mean with Ease
Usage: The AVERAGE formula helps you find the average of a group of numbers, which is crucial for analyzing data trends.
Syntax: =AVERAGE(number1, [number2], …)
Example: To calculate the average score of students listed from B1 to B10:
=AVERAGE(B1:B10)
Knowing the average can provide valuable insights, especially when assessing performance metrics.
3. IF: The Logical Decision-Maker
Usage: The IF formula allows you to perform conditional calculations, making decisions based on your data.
Syntax: =IF(logical_test, value_if_true, value_if_false)
Example: If you want to determine if sales in C1 are above $500, you can use:
=IF(C1>500, "Above Target", "Below Target")
This formula is fantastic for setting targets and evaluating performance!
4. VLOOKUP: The Data Finder
Usage: VLOOKUP is indispensable for looking up values in a table and retrieving data based on a related value.
Syntax: =VLOOKUP(lookup_value, table_array, col_index_num, [range_lookup])
Example: If you need to find the price of an item based on its ID in D2:
=VLOOKUP(D2, A2:B10, 2, FALSE)
Using VLOOKUP can drastically reduce the time you spend searching for specific data points.
5. CONCATENATE: Joining Text with Flair
Usage: The CONCATENATE formula merges two or more strings of text into one.
Syntax: =CONCATENATE(text1, [text2], …)
Example: To combine first name in A1 and last name in B1:
=CONCATENATE(A1, " ", B1)
This is particularly useful for creating full names or other combined fields.
6. COUNTIF: The Conditional Counter
Usage: COUNTIF helps you count the number of cells that meet a specific condition, which is great for analyzing data sets.
Syntax: =COUNTIF(range, criteria)
Example: To count how many times "Yes" appears in E1 to E10:
=COUNTIF(E1:E10, "Yes")
Perfect for surveys or lists where you need to track occurrences!
7. INDEX-MATCH: The Dynamic Duo
Usage: INDEX and MATCH formulas work together to allow for more flexible lookups compared to VLOOKUP.
Syntax: =INDEX(array, MATCH(lookup_value, lookup_array, match_type))
Example: To find a product's price based on its name:
=INDEX(B1:B10, MATCH("Product Name", A1:A10, 0))
This is especially useful when dealing with large datasets where VLOOKUP falls short.
<table>
<tr>
<th>Formula</th>
<th>Use Case</th>
</tr>
<tr>
<td>SUM</td>
<td>Adds a range of numbers</td>
</tr>
<tr>
<td>AVERAGE</td>
<td>Calculates the mean of numbers</td>
</tr>
<tr>
<td>IF</td>
<td>Performs a logical test</td>
</tr>
<tr>
<td>VLOOKUP</td>
<td>Looks up a value in a table</td>
</tr>
<tr>
<td>CONCATENATE</td>
<td>Joins multiple text strings</td>
</tr>
<tr>
<td>COUNTIF</td>
<td>Counts cells based on a condition</td>
</tr>
<tr>
<td>INDEX-MATCH</td>
<td>Flexible lookups in large datasets</td>
</tr>
</table>
Common Mistakes to Avoid
When using these formulas, here are a few common pitfalls to be aware of:
- Incorrect Range: Make sure your cell ranges are correct. An error in range can lead to wrong calculations.
- Data Types: Ensure the data types match. For instance, numbers stored as text won’t be calculated correctly.
- Logical Tests in IF: Double-check your logical conditions in the IF formula to avoid unexpected results.
If you encounter issues while using these formulas, consider checking your syntax and cell references. This can save you a lot of time and frustration.
<div class="faq-section">
<div class="faq-container">
<h2>Frequently Asked Questions</h2>
<div class="faq-item">
<div class="faq-question">
<h3>What is the difference between SUM and AVERAGE?</h3>
<span class="faq-toggle">+</span>
</div>
<div class="faq-answer">
<p>SUM adds all numbers in a range, while AVERAGE calculates the mean of those numbers.</p>
</div>
</div>
<div class="faq-item">
<div class="faq-question">
<h3>Can I use VLOOKUP for left-side lookups?</h3>
<span class="faq-toggle">+</span>
</div>
<div class="faq-answer">
<p>No, VLOOKUP only searches for values in the first column of the range. For left-side lookups, consider using INDEX-MATCH.</p>
</div>
</div>
<div class="faq-item">
<div class="faq-question">
<h3>Why does my IF formula return #VALUE?</h3>
<span class="faq-toggle">+</span>
</div>
<div class="faq-answer">
<p>This usually occurs if your logical test references non-numeric data where a number is expected.</p>
</div>
</div>
<div class="faq-item">
<div class="faq-question">
<h3>How can I troubleshoot an incorrect AVERAGE calculation?</h3>
<span class="faq-toggle">+</span>
</div>
<div class="faq-answer">
<p>Check for hidden text or empty cells in your range, as they can impact the result.</p>
</div>
</div>
<div class="faq-item">
<div class="faq-question">
<h3>What is the maximum number of arguments for the CONCATENATE function?</h3>
<span class="faq-toggle">+</span>
</div>
<div class="faq-answer">
<p>The CONCATENATE function can take up to 30 arguments.</p>
</div>
</div>
</div>
</div>
Incorporating these essential Excel formulas into your daily tasks can lead to increased efficiency and greater insights from your data. Whether you're calculating totals, averages, or performing complex lookups, these formulas are the foundation for data analysis.
Experiment with these formulas and see how they can fit into your workflow! The more you practice, the more intuitive they will become. And don’t forget to check out related tutorials to expand your Excel knowledge even further!
<p class="pro-note">✨Pro Tip: Practice each formula to see how they can simplify your tasks in Excel!</p>