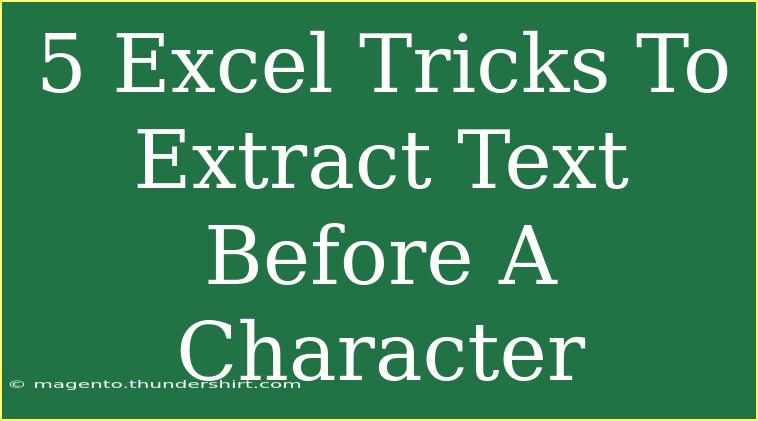If you've ever found yourself needing to extract specific text from a cell in Excel, you're not alone. Sometimes, we get data that isn’t formatted the way we’d like it, often needing to pull out text before a certain character (like a comma, space, or even a period). This is where knowing a few Excel tricks can save you time and frustration! Whether you're managing a large database or cleaning up some data for a presentation, these tips can elevate your Excel game.
Let’s dive into 5 handy tricks you can use to extract text before a character in Excel. 🚀
1. Using the LEFT and FIND Functions
One of the most straightforward ways to extract text before a character is by combining the LEFT and FIND functions. Here's how it works:
How it Works:
FIND locates the position of the character you're interested in.LEFT extracts the text from the beginning of the string up to the position returned by FIND.
Example Formula:
Assuming your text is in cell A1 and you want to extract everything before the comma (,):
=LEFT(A1, FIND(",", A1) - 1)
Step-by-Step:
- Place your full text in cell A1.
- Enter the formula in another cell.
- Press Enter, and voila! You have your extracted text.
Important Note:
<p class="pro-note">Make sure the character you are searching for exists in the text. If it doesn't, you'll receive an error!</p>
2. Using the TEXTBEFORE Function (Excel 365 and Excel 2021)
For those who have the latest versions of Excel, the TEXTBEFORE function simplifies the process even more!
How it Works:
This function allows you to specify a delimiter (the character you want to extract text before), making it very user-friendly.
Example Formula:
=TEXTBEFORE(A1, ",")
Step-by-Step:
- Input your text into cell A1.
- Use the formula in another cell.
- Hit Enter, and the text before the comma will appear.
Important Note:
<p class="pro-note">This function is only available in Excel 365 and Excel 2021, so ensure your version supports it!</p>
3. Using the MID and SEARCH Functions
If you need to extract text that’s a bit more complicated, you can leverage MID and SEARCH.
How it Works:
SEARCH gives you the position of the character.MID then extracts the text starting from the beginning up to that character.
Example Formula:
=MID(A1, 1, SEARCH(",", A1) - 1)
Step-by-Step:
- Enter your full text in cell A1.
- Use the formula in another cell.
- Press Enter to see the result.
Important Note:
<p class="pro-note">This method is especially useful when dealing with non-standard text strings, as you can customize the starting point and length of the extraction.</p>
4. Using Text to Columns Feature
For a more visual approach, the Text to Columns feature can also do the trick without complex formulas.
How it Works:
- This built-in feature allows you to split your data into columns based on a delimiter.
Step-by-Step:
- Select the range of cells you want to split.
- Navigate to the Data tab on the ribbon.
- Click on Text to Columns.
- Choose Delimited and click Next.
- Select the delimiter you want (like a comma) and click Finish.
Important Note:
<p class="pro-note">This method actually splits your data into multiple columns. Ensure you have enough empty columns to the right to avoid overwriting data!</p>
5. Using VBA for Advanced Extraction
If you frequently need to perform this task, writing a simple VBA macro can save you a lot of time.
How it Works:
A macro allows you to automate repetitive tasks in Excel. You can write a function that extracts text before a specified character.
Example VBA Code:
Function ExtractTextBefore(rng As Range, delimiter As String) As String
Dim text As String
text = rng.Value
If InStr(text, delimiter) > 0 Then
ExtractTextBefore = Left(text, InStr(text, delimiter) - 1)
Else
ExtractTextBefore = text
End If
End Function
Step-by-Step:
- Press
ALT + F11 to open the VBA editor.
- Click on Insert and then select Module.
- Copy and paste the code above into the module.
- Close the editor.
- In Excel, use the formula:
=ExtractTextBefore(A1, ",")
Important Note:
<p class="pro-note">VBA macros require enabling macros in your Excel settings, and this might not work on all versions of Excel, especially online versions.</p>
<div class="faq-section">
<div class="faq-container">
<h2>Frequently Asked Questions</h2>
<div class="faq-item">
<div class="faq-question">
<h3>What if the character I’m searching for doesn’t exist in the text?</h3>
<span class="faq-toggle">+</span>
</div>
<div class="faq-answer">
<p>In that case, you will receive an error message. Ensure that the character exists in the text before applying the formula.</p>
</div>
</div>
<div class="faq-item">
<div class="faq-question">
<h3>Can I extract text before multiple different characters?</h3>
<span class="faq-toggle">+</span>
</div>
<div class="faq-answer">
<p>For this, you might need to use nested functions or the Text to Columns feature to separate the data into different columns first.</p>
</div>
</div>
<div class="faq-item">
<div class="faq-question">
<h3>Is there a limit to how many characters I can extract?</h3>
<span class="faq-toggle">+</span>
</div>
<div class="faq-answer">
<p>No, Excel will handle long strings quite well, but performance may vary based on your computer's specifications.</p>
</div>
</div>
<div class="faq-item">
<div class="faq-question">
<h3>What version of Excel do I need to use TEXTBEFORE?</h3>
<span class="faq-toggle">+</span>
</div>
<div class="faq-answer">
<p>You need Excel 365 or Excel 2021 to access the TEXTBEFORE function.</p>
</div>
</div>
</div>
</div>
To wrap it up, knowing how to extract text in Excel can significantly enhance your productivity and make data management a lot smoother. From basic formulas to using VBA for advanced needs, these tips provide a variety of methods suited for different situations. So why not practice these techniques in your next data project? And don’t hesitate to check out more tutorials on Excel to expand your skills!
<p class="pro-note">💡Pro Tip: Always save a backup of your data before performing bulk operations like Text to Columns!</p>