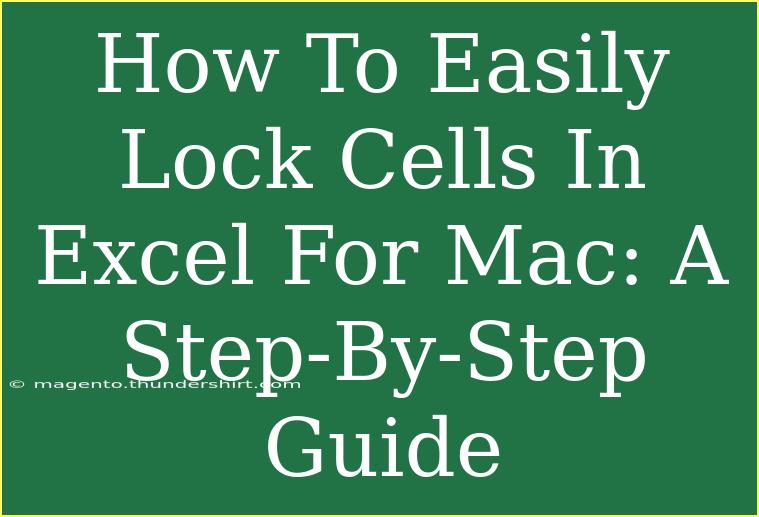Locking cells in Excel for Mac is a useful feature that can help you protect your data from accidental changes. Whether you're preparing a spreadsheet for colleagues or simply want to ensure your formulas remain intact, knowing how to lock cells can save you a lot of headaches. In this guide, we'll walk you through the process step by step, share some tips and tricks, and address common mistakes to avoid. Let's dive in! 🎉
Understanding Excel Cell Locking
Before we start, it's essential to understand how cell locking works in Excel. By default, all cells in an Excel worksheet are locked, but this locking only takes effect when you protect the sheet. To lock specific cells, you’ll need to unlock the rest, then apply protection to the sheet. This may seem a bit counterintuitive at first, but once you get the hang of it, it’s straightforward!
Step 1: Unlock All Cells
To begin, you need to unlock all cells in your worksheet. Here’s how you can do it:
- Open your Excel spreadsheet on Mac.
- Press Command + A to select all cells in the worksheet.
- Right-click on the selection and choose Format Cells… from the context menu.
- In the Format Cells dialog, go to the Protection tab.
- Uncheck the box that says Locked.
- Click OK to confirm your changes.
Important Note:
<p class="pro-note">Always make sure to save your work before making any changes to cell protection to avoid data loss.</p>
Step 2: Lock Specific Cells
Now that all cells are unlocked, it’s time to lock the cells you want to protect:
- Select the cells you want to lock.
- Right-click on the selected cells and choose Format Cells… again.
- Navigate to the Protection tab.
- Check the box next to Locked.
- Click OK.
Step 3: Protect the Worksheet
To finalize the cell locking process, you will need to protect the worksheet:
- Go to the Review tab in the ribbon.
- Click on Protect Sheet.
- In the dialog that appears, you can set a password (optional) to prevent others from unprotecting the sheet.
- You’ll also see a list of actions that users can perform, even if the sheet is protected. Check or uncheck according to your preferences.
- Click OK and confirm your password if you set one.
Important Note:
<p class="pro-note">Remember the password you set! If you forget it, you won't be able to unprotect the worksheet easily.</p>
Common Mistakes to Avoid
Here are some common pitfalls when locking cells in Excel and how to troubleshoot them:
- Not Unlocking All Cells First: Always unlock all cells first before locking specific ones.
- Forgetting the Password: If you set a password, keep it safe. Use a password manager to remember it.
- Locking Cells Without Protecting the Sheet: Remember, locked cells do nothing unless the sheet is protected!
Helpful Tips and Shortcuts
- Use Keyboard Shortcuts: Instead of right-clicking, you can quickly access the Format Cells dialog by pressing Command + 1.
- Hide Formulas: If you're locking cells that contain formulas, consider checking the "Hidden" box in the Protection tab to hide them from view.
- Regularly Check Your Protection Settings: Make sure to periodically check which cells are locked or unlocked, especially after making significant changes to your spreadsheet.
Practical Examples
Let’s say you’re creating a budget spreadsheet where users will input their monthly expenses. You’d want to lock the formula cells that calculate totals and only allow users to modify their input cells. Here’s how you could implement that:
- Unlock all cells.
- Lock the total calculation cells (e.g., B3, B4).
- Protect the sheet while allowing users to edit their expense entries in column A.
This way, the integrity of your total calculations remains intact while giving others the ability to edit their data without risking the entire sheet.
<div class="faq-section">
<div class="faq-container">
<h2>Frequently Asked Questions</h2>
<div class="faq-item">
<div class="faq-question">
<h3>Can I lock cells in Excel for Mac without a password?</h3>
<span class="faq-toggle">+</span>
</div>
<div class="faq-answer">
<p>Yes, you can protect the sheet without setting a password. However, without a password, anyone can unprotect the sheet.</p>
</div>
</div>
<div class="faq-item">
<div class="faq-question">
<h3>What happens if I forget the password to my protected sheet?</h3>
<span class="faq-toggle">+</span>
</div>
<div class="faq-answer">
<p>If you forget the password, it can be very difficult to recover access to the protected sheet. Always keep a secure record of your passwords.</p>
</div>
</div>
<div class="faq-item">
<div class="faq-question">
<h3>Can I lock a single cell instead of multiple?</h3>
<span class="faq-toggle">+</span>
</div>
<div class="faq-answer">
<p>Yes, you can lock a single cell by selecting it and following the same steps mentioned above for locking specific cells.</p>
</div>
</div>
<div class="faq-item">
<div class="faq-question">
<h3>Will locking cells prevent formatting changes?</h3>
<span class="faq-toggle">+</span>
</div>
<div class="faq-answer">
<p>No, locking cells only prevents users from editing the content. They can still change formatting unless specified otherwise in the protect sheet options.</p>
</div>
</div>
</div>
</div>
In conclusion, locking cells in Excel for Mac is a straightforward process that can help you maintain the integrity of your data. Remember to unlock all cells first, lock the ones you want to protect, and then protect the sheet itself. With these steps, you can confidently share your work without fear of accidental changes. 🌟
Practice these steps, and don’t hesitate to explore more Excel tutorials to expand your skills. You’ll find that as you become more familiar with Excel, you can use these tools to create more effective and secure spreadsheets.
<p class="pro-note">💡Pro Tip: Regularly save your workbook after making changes to ensure you don’t lose any important data!</p>