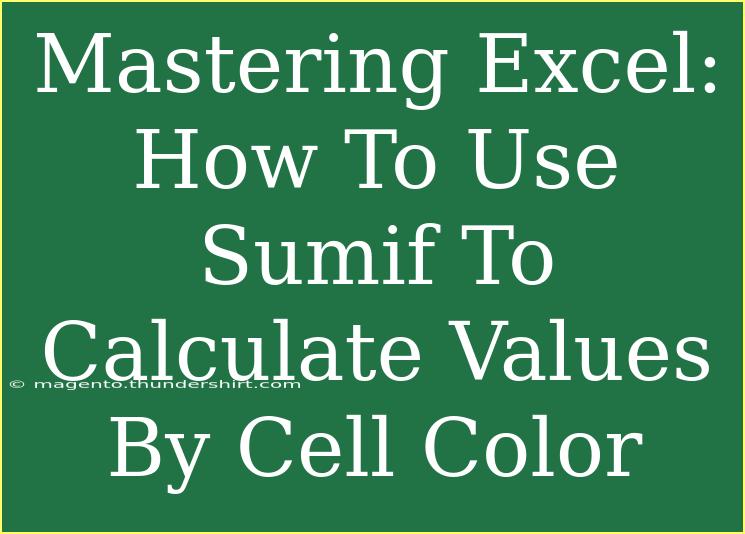Mastering Excel can sometimes feel like trying to decode a secret language, especially when dealing with functions like SUMIF. 🤔 But once you unlock the power of this function, it can significantly streamline your data analysis. In this post, we're going to dive deep into how to effectively use the SUMIF function to calculate values by cell color, enabling you to perform tasks you didn't think were possible!
Understanding SUMIF
At its core, the SUMIF function sums the values in a range that meet a specified condition. But here's the twist: Excel doesn't directly support summing based on cell color using SUMIF. Instead, you'll need to apply some clever techniques. We'll break it down step by step, so you can master this function like a pro! 💪
Basic Syntax of SUMIF
Before we jump into the color specifics, let's familiarize ourselves with the basic syntax of the SUMIF function:
SUMIF(range, criteria, [sum_range])
- range: This is the range of cells you want to evaluate (e.g., cells containing specific colors).
- criteria: The condition that must be met (e.g., the color of the cell).
- sum_range: The actual cells to sum if the criteria are met (optional; if omitted, Excel sums the range).
Step-by-Step Guide: Using SUMIF with Cell Color
To sum values based on cell color, you will need to combine a few techniques. Here’s how you can do it:
-
Using Conditional Formatting:
- Apply conditional formatting to your cells based on the colors you want. This helps Excel recognize which cells match your criteria.
- Select the cells you want to format, go to Home > Conditional Formatting, and set up your rules.
-
Assign a Color Code:
- Create a helper column to assign a numerical code to each color. For instance, if red = 1, green = 2, and blue = 3, you can use this code in your formulas.
-
Use SUMIF:
- Now, you can sum the values using the SUMIF function based on the codes you've assigned. Here’s how it would look:
=SUMIF(helper_range, color_code, sum_range)
Example Scenario
Let's say you have the following sales data:
| Item |
Sales |
Color |
| Apples |
100 |
Red |
| Bananas |
150 |
Yellow |
| Cherries |
200 |
Red |
| Grapes |
250 |
Green |
And you’ve assigned color codes in another column:
| Color |
Code |
| Red |
1 |
| Yellow |
2 |
| Green |
3 |
Now, if you want to sum the sales for red items, your formula will look like this:
=SUMIF(C:C, 1, B:B)
This sums all sales where the color is red.
Common Mistakes to Avoid
-
Forgetting the Helper Column:
- Not creating a helper column for color codes can lead to confusion and incorrect results. Always set this up!
-
Incorrect Range References:
- Double-check your range references in the SUMIF function. Ensuring they align is crucial for accurate calculations.
-
Hardcoding Values:
- Try to avoid hardcoding your values. Instead, reference cells where possible for easier updates.
Troubleshooting Issues
- Sumif returns 0: Check your criteria range and the values you’re referencing; they must match exactly.
- Unexpected results: Ensure your color codes are correctly assigned in the helper column and that your conditional formatting applies as intended.
<div class="faq-section">
<div class="faq-container">
<h2>Frequently Asked Questions</h2>
<div class="faq-item">
<div class="faq-question">
<h3>Can I sum cells based on multiple colors?</h3>
<span class="faq-toggle">+</span>
</div>
<div class="faq-answer">
<p>Yes, you can create additional helper columns for each color and then use multiple SUMIF functions to add them together.</p>
</div>
</div>
<div class="faq-item">
<div class="faq-question">
<h3>What if my cell colors are conditional?</h3>
<span class="faq-toggle">+</span>
</div>
<div class="faq-answer">
<p>You can still use helper columns to assign codes based on the conditions that lead to the color being applied.</p>
</div>
</div>
<div class="faq-item">
<div class="faq-question">
<h3>Is it possible to automate color detection in Excel?</h3>
<span class="faq-toggle">+</span>
</div>
<div class="faq-answer">
<p>Automation would require VBA (Visual Basic for Applications) programming, as native Excel functions do not directly support color detection.</p>
</div>
</div>
</div>
</div>
Key Takeaways
Mastering the SUMIF function is essential for anyone looking to analyze data efficiently in Excel. By utilizing conditional formatting, helper columns, and proper syntax, you can sum values based on cell colors effectively. Remember to avoid common mistakes and troubleshoot issues promptly.
Now that you’ve learned how to use SUMIF to calculate values by cell color, it's time to put this knowledge into action! Experiment with your own data, and don’t shy away from exploring more tutorials on Excel functions to further enhance your skills. ✨
<p class="pro-note">💡 Pro Tip: Regularly practice using Excel functions like SUMIF to improve your efficiency and data handling skills!</p>