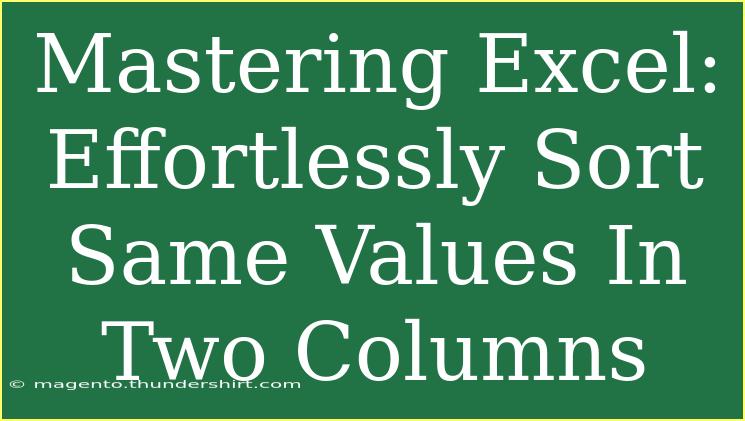Excel is an incredibly powerful tool that many of us use for various tasks—from budgeting to data analysis. One of its many features is sorting data efficiently. However, when dealing with multiple columns that have the same values, it can become a bit tricky to sort them effectively. In this post, we’ll dive into the best techniques, tips, and common pitfalls to avoid when sorting the same values in two columns. 🚀
Understanding the Basics of Sorting in Excel
Before we tackle the specifics of sorting two columns, let’s brush up on the basic sorting capabilities of Excel. You can sort data in ascending or descending order using the built-in sort function. This basic feature applies to both single and multiple columns, but it’s essential to know how to implement it correctly.
Steps to Sort Single Column Data
- Select Your Data: Click on the header of the column you wish to sort.
- Go to the Data Tab: In the Excel ribbon, navigate to the "Data" tab.
- Choose Your Sort Order: Select either "Sort A to Z" or "Sort Z to A." Excel will instantly rearrange the selected column.
Sorting Two Columns Together
When you want to sort two columns where the values are identical in at least one column, you need a slightly different approach.
Steps to Sort Two Columns
- Select Both Columns: Click and drag across the headers of both columns.
- Open the Data Tab: As before, go to the "Data" tab in the ribbon.
- Sort Options: Click "Sort," and a dialog box will appear.
- Add Level: If you need to sort by both columns, click "Add Level."
- Select Columns for Sorting: Choose the first column to sort by and the sort order.
- Add Another Column: In the second row of the sort criteria, select the second column you wish to sort.
- Click OK: Your data will now be organized based on the sorting preferences you set.
Pro Tip:
Sorting two columns is a powerful way to manage your data effectively. This comes in handy especially when working with datasets like sales figures, student grades, or inventory lists where several columns might have identical values.
Helpful Tips and Shortcuts
Here are some handy tips to optimize your sorting experience in Excel:
- Freeze Panes: When you have large datasets, consider freezing the top row to keep the headers visible while scrolling. You can do this by selecting the header row and going to "View" > "Freeze Panes."
- Custom Sort: If you want a more personalized sorting method (like sorting by specific colors), use the “Custom Sort” option in the sort dialog box.
- Keyboard Shortcuts: Use
Alt + D + S to open the sort dialog quickly. For quick ascending sort, you can use Alt + A + S + A.
- Data Validation: Ensure that your columns have the correct data types. Text values should not be mixed with numeric values, as this can cause unexpected sorting behavior.
Common Mistakes to Avoid
Sorting seems straightforward, but mistakes can happen. Here are common pitfalls to watch out for:
- Unselected Data: Make sure you’ve highlighted all relevant data, not just one column. If you miss other columns, the sort will be incorrect.
- Mixed Data Types: Data inconsistency can lead to bizarre sorting results. Always check that all data types are consistent within columns.
- Hidden Rows/Columns: If your data range includes hidden rows or columns, those will not be sorted, potentially leading to misleading results.
Troubleshooting Common Sorting Issues
Sometimes, sorting data doesn’t go as planned. Here are some common issues and how to fix them:
- Sorting Doesn’t Change Anything: Double-check if you have selected the entire range. If only part of the data is selected, the other parts won’t be affected by the sort.
- Sorting Order Is Unexpected: If numbers aren’t sorting correctly, make sure that they are formatted as "Number" rather than "Text."
- Missing Rows After Sorting: After sorting, it’s possible some rows are hidden. Check your filters to ensure that all rows are visible.
Example Scenario
Imagine you have a sales report where you have two columns: Salesperson and Sales Figures. You want to sort the data first by the salesperson’s name alphabetically and then by their sales figures in descending order.
- Select both columns.
- Go to the "Data" tab and choose "Sort."
- First, set the criteria to sort by Salesperson (A to Z).
- Then, add another level to sort by Sales Figures (Z to A).
- Click OK, and your sales report will be organized perfectly for analysis.
<table>
<tr>
<th>Salesperson</th>
<th>Sales Figures</th>
</tr>
<tr>
<td>Alice</td>
<td>$2000</td>
</tr>
<tr>
<td>Bob</td>
<td>$1500</td>
</tr>
<tr>
<td>Alice</td>
<td>$3000</td>
</tr>
</table>
This simple process allows you to see which salesperson performed the best at a glance! 🎉
<div class="faq-section">
<div class="faq-container">
<h2>Frequently Asked Questions</h2>
<div class="faq-item">
<div class="faq-question">
<h3>How can I sort data without losing any rows?</h3>
<span class="faq-toggle">+</span>
</div>
<div class="faq-answer">
<p>Always select the entire range of data, not just one column. Use the "Sort" option in the Data tab.</p>
</div>
</div>
<div class="faq-item">
<div class="faq-question">
<h3>Can I sort data in multiple ways at once?</h3>
<span class="faq-toggle">+</span>
</div>
<div class="faq-answer">
<p>Yes! Use the "Add Level" button in the sort dialog box to sort by additional columns.</p>
</div>
</div>
<div class="faq-item">
<div class="faq-question">
<h3>What if my numbers are not sorting correctly?</h3>
<span class="faq-toggle">+</span>
</div>
<div class="faq-answer">
<p>Ensure that the numbers are formatted correctly as 'Number' and not as 'Text'.</p>
</div>
</div>
</div>
</div>
In summary, mastering the sort functionality in Excel can drastically enhance your ability to analyze and present data effectively. By utilizing the sorting options for two columns with identical values, you can make your datasets more informative. Practice these tips, and don’t hesitate to explore additional resources and tutorials. The more you use Excel, the more adept you’ll become!
<p class="pro-note">🚀Pro Tip: Regularly explore Excel tutorials to unlock more advanced features and shortcuts!</p>