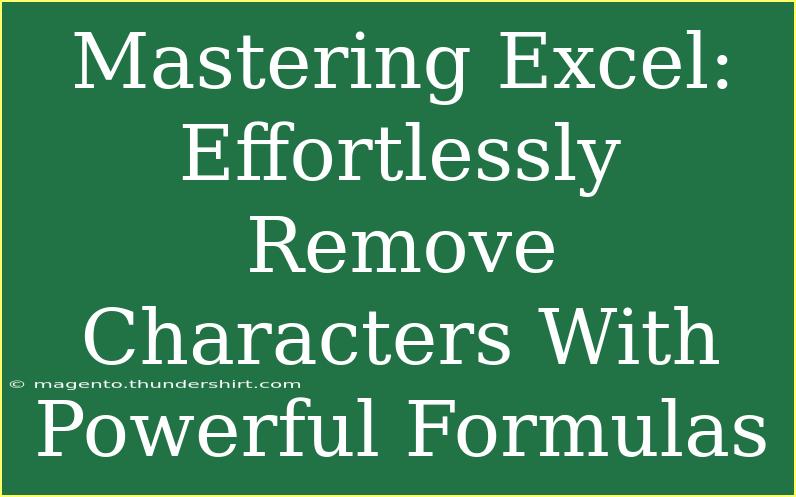Mastering Excel can significantly enhance your productivity, and one of the most useful skills you can acquire is the ability to remove unwanted characters from your data effortlessly. Whether you are dealing with messy datasets, importing information from different sources, or preparing reports, knowing how to manipulate text using Excel's powerful formulas is an essential skill. In this blog post, we will dive deep into techniques for removing characters in Excel, explore helpful tips, shortcuts, and even some advanced techniques. Let's get started!
Understanding Excel Text Functions
Before we explore specific formulas for removing characters, it’s crucial to understand the key functions that Excel provides for text manipulation. Here are some of the most common functions you'll utilize:
- LEN: This function returns the number of characters in a text string.
- LEFT: This function extracts a specified number of characters from the beginning of a text string.
- RIGHT: This function extracts a specified number of characters from the end of a text string.
- MID: This function extracts a specified number of characters from the middle of a text string, starting at a position you specify.
- SUBSTITUTE: This function replaces existing characters in a string with new ones.
These functions can be combined creatively to achieve your goal of character removal.
Removing Specific Characters with the SUBSTITUTE Function
One of the most straightforward ways to remove unwanted characters is by using the SUBSTITUTE function. This function allows you to replace specific characters within a text string.
Formula Structure
The syntax for the SUBSTITUTE function is as follows:
SUBSTITUTE(text, old_text, new_text, [instance_num])
- text: The text or the cell reference containing the text you want to change.
- old_text: The character(s) you want to remove.
- new_text: The character(s) you want to replace with (leave empty to remove).
- instance_num: Optional. Specifies which occurrence of old_text to replace.
Example
Let’s say you have the text “Hello, World!” in cell A1 and you want to remove the comma. You would use the formula:
=SUBSTITUTE(A1, ",", "")
This formula will return “Hello World!”.
Using SUBSTITUTE to Remove Multiple Characters
If you want to remove multiple characters, you can nest SUBSTITUTE functions. For example, to remove both the comma and the exclamation mark, your formula will look like this:
=SUBSTITUTE(SUBSTITUTE(A1, ",", ""), "!", "")
Using the REPLACE Function
Another approach to remove characters is by using the REPLACE function, which allows you to substitute a part of the text with a different text.
Formula Structure
The syntax for the REPLACE function is as follows:
REPLACE(old_text, start_num, num_chars, new_text)
- old_text: The original text string.
- start_num: The position in the old_text where you want to begin replacing.
- num_chars: The number of characters you want to replace.
- new_text: The text to insert (leave empty to remove).
Example
If you want to remove characters starting from the 5th position and replace the next 5 characters in “Hello, World!” with nothing, you would use:
=REPLACE(A1, 5, 5, "")
This will result in “Hello World!”.
Removing Non-Printable Characters with CLEAN
Sometimes, your text might contain non-printable characters, which can cause problems in your data analysis. The CLEAN function comes in handy here.
Formula Structure
The CLEAN function can be used like this:
=CLEAN(text)
- text: The text or cell reference containing the text you want to clean.
Example
To remove non-printable characters in cell A1, simply enter:
=CLEAN(A1)
Advanced Techniques: Combining Functions
Excel allows you to combine functions for more complex text manipulations. For instance, if you want to clean up text by removing non-printable characters and then replace specific characters, you can combine CLEAN with SUBSTITUTE.
Example
Here’s how to combine these functions:
=SUBSTITUTE(CLEAN(A1), " ", "")
This formula first cleans the text by removing any non-printable characters and then removes all spaces.
Common Mistakes to Avoid
- Overlooking Nested Functions: When using nested functions, ensure you have the correct syntax and the parentheses are closed properly.
- Not Accounting for Variations: If you’re removing characters from a dataset, variations in spelling or formatting can lead to inconsistent results. Always double-check the character(s) you intend to remove.
- Data Type Confusion: Make sure that the data you are manipulating is in text format. If it’s in a numeric format, the functions may not work as expected.
Troubleshooting Issues
- Formula Errors: If you see an error, double-check your syntax and ensure all necessary arguments are included.
- Unexpected Results: Use the LEN function to confirm how many characters remain after manipulation; this can help you understand what went wrong.
- Not Removing All Instances: If you only want to remove specific instances of characters, make sure you correctly specify the instance_num in the SUBSTITUTE function.
<div class="faq-section">
<div class="faq-container">
<h2>Frequently Asked Questions</h2>
<div class="faq-item">
<div class="faq-question">
<h3>How do I remove all spaces from a text string in Excel?</h3>
<span class="faq-toggle">+</span>
</div>
<div class="faq-answer">
<p>You can use the SUBSTITUTE function: =SUBSTITUTE(A1, " ", ""). This will remove all spaces in the text from cell A1.</p>
</div>
</div>
<div class="faq-item">
<div class="faq-question">
<h3>Can I remove multiple different characters at once?</h3>
<span class="faq-toggle">+</span>
</div>
<div class="faq-answer">
<p>Yes! You can nest SUBSTITUTE functions to replace multiple characters. For example: =SUBSTITUTE(SUBSTITUTE(A1, ",", ""), "!", "") will remove both the comma and exclamation mark.</p>
</div>
</div>
<div class="faq-item">
<div class="faq-question">
<h3>What if I want to keep certain characters and only remove specific ones?</h3>
<span class="faq-toggle">+</span>
</div>
<div class="faq-answer">
<p>Use the SUBSTITUTE function specifically targeting the characters you want to remove, ensuring the correct context so you do not delete needed characters.</p>
</div>
</div>
<div class="faq-item">
<div class="faq-question">
<h3>Is there a quick way to clean up data imported from the web?</h3>
<span class="faq-toggle">+</span>
</div>
<div class="faq-answer">
<p>You can use the CLEAN function in conjunction with SUBSTITUTE to remove non-printable characters and unwanted characters at the same time.</p>
</div>
</div>
</div>
</div>
Mastering the art of removing characters in Excel can be a game-changer for your data management tasks. With the right functions and techniques, you can tidy up your data in no time. Remember to practice and experiment with different combinations of functions, and soon you’ll be a pro at manipulating text in Excel!
<p class="pro-note">🌟Pro Tip: Always back up your data before making significant changes, just in case you need to revert to the original version!</p>