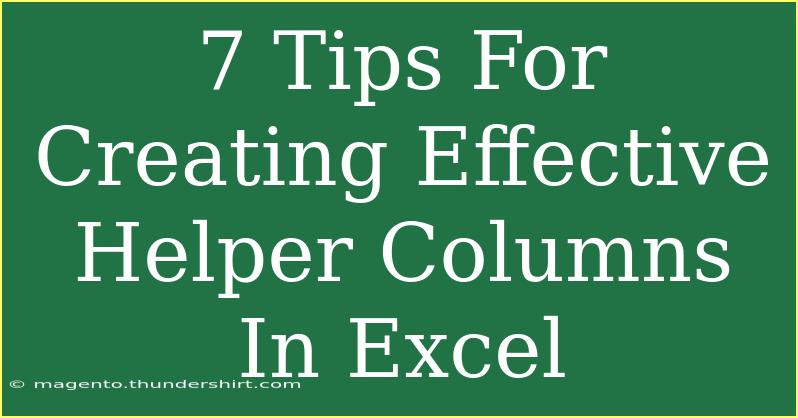Creating helper columns in Excel can significantly enhance your data analysis and streamline your workflow. These columns are like the Swiss Army knives of Excel, offering you a powerful way to manipulate and summarize data without changing the original dataset. In this post, we’re diving into some helpful tips, shortcuts, and advanced techniques to use helper columns effectively. Whether you are a beginner or an advanced user, you’ll find something valuable here! 🛠️
What Are Helper Columns?
Helper columns are additional columns added to your Excel spreadsheet to assist with calculations or data analysis. They are temporary and can be hidden or deleted once they have served their purpose. Their main goal is to help you perform complex tasks more easily by simplifying data manipulations.
7 Tips for Creating Effective Helper Columns
1. Plan Your Purpose
Before you start adding helper columns, think about what you want to achieve. Are you looking to perform calculations, concatenate data, or extract specific information? Having a clear goal in mind will guide how you structure your helper columns.
2. Use Clear and Descriptive Labels
Label your helper columns clearly so that you or others can understand their purpose later. Instead of using vague titles like "Column1," opt for descriptive labels like "Total Sales" or "First Name." This practice will enhance readability and maintainability.
3. Leverage Excel Functions
Excel offers a plethora of functions that you can use in helper columns. Here are a few examples:
-
Concatenation: Combine data from multiple cells. Use the CONCATENATE function or the & operator.
=A2 & " " & B2
-
Conditional Logic: Use IF statements to categorize or evaluate data.
=IF(C2 > 1000, "High", "Low")
-
Text Manipulation: Use functions like LEFT, RIGHT, or MID to extract specific portions of text.
=LEFT(A2, 5)
4. Utilize Logical Functions
Logical functions like AND, OR, and NOT can be incredibly helpful in your helper columns. They allow you to create more complex conditions for analysis.
=IF(AND(A2 > 50, B2 < 100), "In Range", "Out of Range")
5. Dynamic Ranges with Named Ranges
Using named ranges can simplify formulas and make your helper columns easier to manage. Instead of referring to a cell range like A2:A100, you can create a named range, say "SalesData," and refer to it in your formulas.
6. Hide Helper Columns
If your helper columns are cluttering your view, don't hesitate to hide them. Right-click on the column header and select "Hide." Just make sure to document their purpose in case someone else needs to view or edit them.
7. Document Your Formulas
Lastly, take the time to document your formulas, either within the cells or on a separate sheet. This documentation can help explain why certain calculations are done and can be valuable for future reference.
Common Mistakes to Avoid
-
Overcomplicating Formulas: Strive for simplicity. Complex formulas can lead to errors that are hard to troubleshoot.
-
Neglecting to Format Columns: Ensure your helper columns have proper formatting to make data interpretation easier (e.g., date formats, currency).
-
Not Double-Checking Results: Always review the results from your helper columns, especially after entering new data. A small typo can throw off your entire analysis.
Troubleshooting Tips
If you encounter issues with your helper columns, here are a few steps to troubleshoot:
-
Check for Errors: Look out for #VALUE!, #N/A, or #DIV/0! errors in your formulas. Each of these indicates a different kind of problem.
-
Review Ranges: Ensure that the ranges in your formulas are accurate and cover the intended data.
-
Check Cell References: Verify that your cell references are correct and haven’t been moved or deleted.
<div class="faq-section">
<div class="faq-container">
<h2>Frequently Asked Questions</h2>
<div class="faq-item">
<div class="faq-question">
<h3>What is a helper column in Excel?</h3>
<span class="faq-toggle">+</span>
</div>
<div class="faq-answer">
<p>A helper column in Excel is an additional column created to assist with calculations or data manipulations, making tasks easier without altering the original data.</p>
</div>
</div>
<div class="faq-item">
<div class="faq-question">
<h3>How do I use multiple helper columns?</h3>
<span class="faq-toggle">+</span>
</div>
<div class="faq-answer">
<p>You can use multiple helper columns to break down complex calculations, combine data, or perform different analyses, ensuring each column serves a distinct purpose.</p>
</div>
</div>
<div class="faq-item">
<div class="faq-question">
<h3>Can I delete helper columns later?</h3>
<span class="faq-toggle">+</span>
</div>
<div class="faq-answer">
<p>Yes, helper columns can be deleted once they have served their purpose or if they are no longer needed.</p>
</div>
</div>
<div class="faq-item">
<div class="faq-question">
<h3>Why should I hide helper columns?</h3>
<span class="faq-toggle">+</span>
</div>
<div class="faq-answer">
<p>Hiding helper columns can help reduce visual clutter in your spreadsheet, making it easier to focus on the main data analysis.</p>
</div>
</div>
</div>
</div>
Recap of the key takeaways: planning, labeling clearly, using functions effectively, and documenting your processes are crucial steps in creating effective helper columns in Excel. These tips will enable you to manage your data better and enhance your overall productivity. Don't forget to practice and experiment with different techniques to discover what works best for your projects.
If you’re eager to learn more, dive into other tutorials on this blog to expand your Excel skills and unlock the full potential of this powerful tool!
<p class="pro-note">💡Pro Tip: Always test your formulas on a small dataset before applying them to larger sets to ensure they yield the correct results.</p>