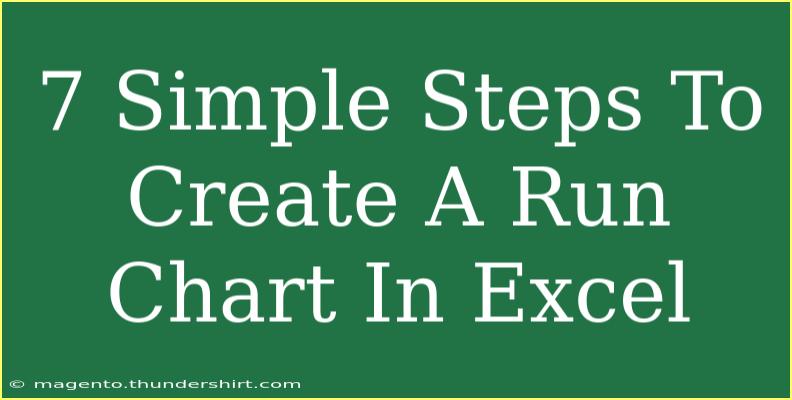Creating a run chart in Excel is a straightforward process that allows you to visually track data trends over time. Whether you are analyzing sales performance, tracking project milestones, or monitoring any other type of data, a run chart can provide insights that help in decision-making. In this blog, we will break down the steps needed to create an effective run chart, share helpful tips, and troubleshoot common issues.
What is a Run Chart? 📈
A run chart is a graphical representation of data points in time order. It helps in identifying trends, shifts, or any patterns in your dataset. Unlike control charts, run charts don't have control limits; they simply allow for quick visual analysis of data.
Step-by-Step Guide to Creating a Run Chart in Excel
Follow these seven simple steps to create your own run chart in Excel:
Step 1: Prepare Your Data
Before diving into Excel, gather your data. Ensure that it is organized in two columns: the first column should contain the time intervals (dates or sequences), and the second column should contain the measured values.
Example Data Format:
| Date |
Value |
| 01/01/2023 |
10 |
| 02/01/2023 |
15 |
| 03/01/2023 |
12 |
| 04/01/2023 |
18 |
Step 2: Enter Data in Excel
Open Excel and enter your data in the same two-column format as shown above. Make sure to label your columns clearly.
Step 3: Select Your Data
Click and drag to highlight both columns of your data. Be careful to include your headers so they can be used in the chart.
Step 4: Insert a Line Chart
Navigate to the Insert tab on the Ribbon.
- Click on the Charts group.
- Select Line or Area Chart.
- Choose Line with Markers to visualize the data points better.
This will create a basic line chart that represents your data over time.
Step 5: Format Your Chart
Once your chart appears:
- Click on the chart title and rename it appropriately, e.g., "Run Chart of Sales Over Time".
- Use the Chart Tools options to change colors, add gridlines, or alter markers for better visibility.
Step 6: Add Data Labels
To make your chart more informative, you can add data labels.
- Click on one of the data points in the line.
- Right-click and select Add Data Labels.
This will show the exact values on the run chart, making it easier to interpret the data.
Step 7: Analyze Your Chart
Now that your run chart is ready, take a moment to analyze it. Look for any trends, spikes, or shifts in the data over time. This visual representation can aid in identifying key points for discussion or further investigation.
<p class="pro-note">💡Pro Tip: Use different colors for various data series if you're comparing multiple datasets on the same run chart for clarity!</p>
Tips and Shortcuts for Effective Run Charts
- Use Consistent Time Intervals: Make sure your x-axis (time intervals) is consistent to avoid misleading trends.
- Customize for Clarity: Utilize Excel’s formatting options to adjust line thickness and color for better readability.
- Add a Trendline: Consider adding a trendline through the Chart Elements options to visualize the overall trend more effectively.
- Save Your Template: If you find yourself creating run charts frequently, save your formatted chart as a template to reuse for future data.
Common Mistakes to Avoid
- Incorrect Data Format: Ensure your data is formatted correctly; otherwise, your chart may not reflect the information accurately.
- Overcomplicating the Chart: Keep it simple! Too many lines or colors can confuse the viewer.
- Neglecting Axes: Always label your axes clearly. The x-axis represents time, while the y-axis shows the values you're tracking.
Troubleshooting Issues
If your run chart isn't displaying as expected, here are a few common solutions:
- No Data Appearing: Ensure your data range is correctly selected. Sometimes, if your dataset has blank cells, it may cause gaps in the chart.
- Chart Not Updating: If your data changes but the chart does not reflect it, right-click on the chart and choose Refresh Data.
- Data Labels Overlapping: Adjust your data labels by clicking on them, then right-click and choose format options to reposition them for better visibility.
<div class="faq-section">
<div class="faq-container">
<h2>Frequently Asked Questions</h2>
<div class="faq-item">
<div class="faq-question">
<h3>What is the difference between a run chart and a control chart?</h3>
<span class="faq-toggle">+</span>
</div>
<div class="faq-answer">
<p>A run chart displays data over time without control limits, while a control chart includes upper and lower control limits to identify variations that might indicate problems.</p>
</div>
</div>
<div class="faq-item">
<div class="faq-question">
<h3>Can I use a run chart for non-time-based data?</h3>
<span class="faq-toggle">+</span>
</div>
<div class="faq-answer">
<p>While run charts are primarily used for time-based data, they can also illustrate trends in other sequences or categories. However, the x-axis should represent a meaningful order.</p>
</div>
</div>
<div class="faq-item">
<div class="faq-question">
<h3>What tools can I use to create a run chart?</h3>
<span class="faq-toggle">+</span>
</div>
<div class="faq-answer">
<p>Excel is a popular tool for creating run charts, but other software like Google Sheets, Minitab, or even specialized statistical software can also be used.</p>
</div>
</div>
</div>
</div>
To recap, creating a run chart in Excel is an invaluable skill that can help you visualize your data effectively. By following these simple steps, using the tips provided, and avoiding common mistakes, you'll be able to create insightful run charts that will enhance your data analysis process. Don’t hesitate to practice and try your hand at exploring related tutorials that can expand your Excel skills further!
<p class="pro-note">🌟Pro Tip: Practice regularly to improve your Excel charting skills, and experiment with different types of visualizations!</p>