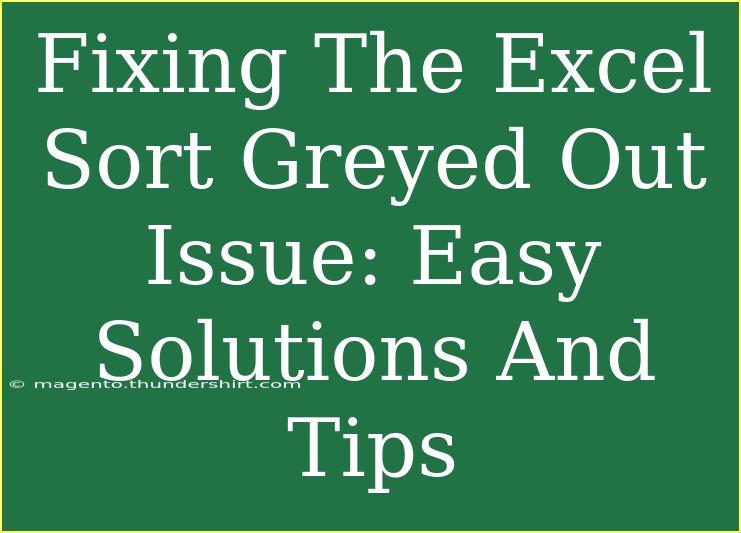Encountering the Excel sort greyed out issue can be a frustrating experience, especially when you're in the midst of managing data and need to organize it efficiently. 📊 Fortunately, understanding why this problem occurs and knowing how to fix it can save you time and headaches. In this article, we'll walk through common causes of the sorting issue, provide step-by-step solutions, and offer tips to avoid it in the future. Let's dive right in!
Common Causes of the Sort Greyed Out Issue
Before we jump into solutions, it's essential to understand the common causes of why the sort function might be greyed out in Excel. Here are some primary reasons:
- Cell Selection: If you haven't selected a range of cells or if you're only selecting one cell within a protected sheet, the sort option may be disabled.
- Sheet Protection: Protected sheets restrict certain actions including sorting.
- Data Format: The data may need to be formatted as a table or may include blank rows or columns, which can disrupt sorting.
- Merged Cells: Having merged cells in your selected range can interfere with sorting.
Solutions to Fix the Greyed Out Sort Issue
1. Check Your Cell Selection
First things first, ensure that you have properly selected the cells you want to sort.
Steps to check your selection:
- Highlight the range of cells you wish to sort.
- Make sure your selection includes all the relevant data, including headers.
2. Unprotect the Sheet
If your sheet is protected, you won't be able to sort. Here's how to unprotect it:
Steps to unprotect a sheet:
- Click on the Review tab in the ribbon.
- Click on Unprotect Sheet.
- If a password is required, enter it to proceed.
3. Convert to Table Format
Converting your data to a table format can also solve this issue as tables provide built-in sorting and filtering features.
Steps to convert to table:
- Select your data range.
- Go to the Insert tab.
- Click on Table and ensure the “My table has headers” option is checked.
- Click OK.
4. Remove Merged Cells
Merged cells can prevent sorting, so it's vital to check for any in your selection.
Steps to unmerge cells:
- Select the range that might have merged cells.
- Go to the Home tab.
- Click on Merge & Center dropdown and select Unmerge Cells.
5. Check for Blanks in Your Data
Blank rows or columns can also be a culprit in disabling the sort function. Ensure that there are no interruptions in your dataset.
Steps to check for blank rows or columns:
- Scan through your dataset for any empty rows or columns.
- Delete any that are unnecessary.
Example of a Simple Table Structure
Using structured tables can enhance your data management process:
<table>
<tr>
<th>Name</th>
<th>Age</th>
<th>Location</th>
</tr>
<tr>
<td>John Doe</td>
<td>29</td>
<td>New York</td>
</tr>
<tr>
<td>Jane Smith</td>
<td>34</td>
<td>Los Angeles</td>
</tr>
<tr>
<td>Emily Johnson</td>
<td>45</td>
<td>Chicago</td>
</tr>
</table>
This structure allows easy sorting and filtering of your data.
Tips to Avoid the Sort Greyed Out Issue
- Always Use Tables: Tables automatically adjust for sorting and filtering.
- Avoid Merging Cells: Merged cells can complicate sorting; try to keep data in separate cells.
- Use Data Validation: Implementing data validation can help keep your data clean and consistent.
- Regularly Check for Protection: If you share your files, be aware of whether the sheet protection is turned on.
Troubleshooting Issues
If you find yourself still unable to sort after following these steps, here are a few additional troubleshooting tips:
- Restart Excel: Sometimes, closing and reopening Excel can resolve odd behavior.
- Check for Corrupt File: If the problem persists, consider the possibility of a corrupt file. Save it as a new file and try again.
- Update Excel: Ensure your Excel version is up-to-date, as updates often fix bugs or issues.
<div class="faq-section">
<div class="faq-container">
<h2>Frequently Asked Questions</h2>
<div class="faq-item">
<div class="faq-question">
<h3>Why is the sort option greyed out in Excel?</h3>
<span class="faq-toggle">+</span>
</div>
<div class="faq-answer">
<p>The sort option may be greyed out due to protected sheets, merged cells, or improper cell selection.</p>
</div>
</div>
<div class="faq-item">
<div class="faq-question">
<h3>How do I remove sheet protection?</h3>
<span class="faq-toggle">+</span>
</div>
<div class="faq-answer">
<p>Click on the Review tab, then select Unprotect Sheet. You may need a password to unprotect it.</p>
</div>
</div>
<div class="faq-item">
<div class="faq-question">
<h3>Can I sort a range with merged cells?</h3>
h3>
<span class="faq-toggle">+</span>
</div>
<div class="faq-answer">
<p>No, merged cells can prevent sorting. Unmerge them first to enable sorting.</p>
</div>
</div>
<div class="faq-item">
<div class="faq-question">
<h3>What should I do if I can't find blank rows or columns?</h3>
<span class="faq-toggle">+</span>
</div>
<div class="faq-answer">
<p>Use the Find feature (Ctrl + F) to search for blank cells or visually inspect your data.</p>
</div>
</div>
</div>
</div>
Recapping what we've covered, the Excel sort greyed out issue is often caused by simple oversights, such as sheet protection, improper selection, or merged cells. By following the steps outlined here, you can quickly resolve this frustrating problem and streamline your data management process. Remember to practice these tips and explore related tutorials to enhance your Excel skills. Don't hesitate to dive deeper into your Excel learning journey — there’s always more to discover!
<p class="pro-note">📈Pro Tip: Regularly check your data format and structure to prevent issues before they arise!</p>