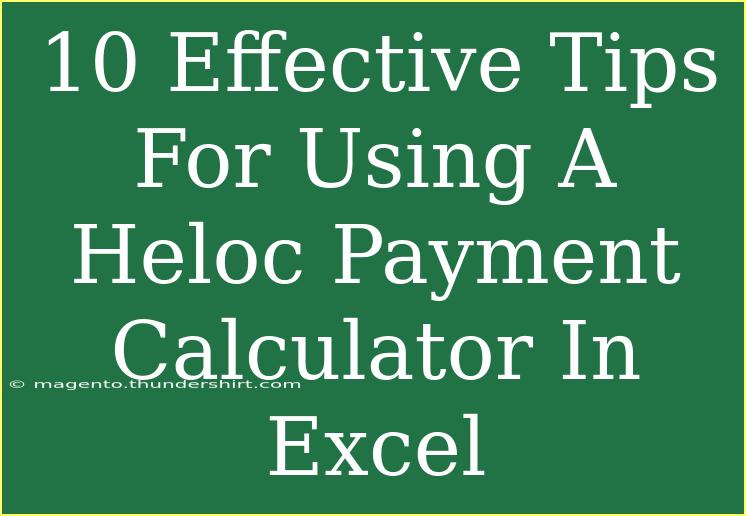Using a HELOC (Home Equity Line of Credit) payment calculator in Excel can be a game-changer when it comes to managing your finances and understanding the impact of borrowing against your home’s equity. By leveraging Excel's powerful features, you can forecast payments, plan your budget more efficiently, and gain insight into your financial future. Let’s dive into some effective tips, tricks, and techniques for using a HELOC payment calculator in Excel. 🏠💰
Understanding HELOC Basics
Before you get started with the calculator, it's essential to grasp the fundamentals of HELOCs. A HELOC allows homeowners to borrow against the equity of their home, providing flexibility in borrowing and repaying. Unlike a traditional mortgage, the borrowing limit on a HELOC is determined by the equity you have built up in your home.
The main components that affect your HELOC payments are:
- Loan Amount: The total amount of credit available to you.
- Interest Rate: The cost of borrowing, typically variable.
- Draw Period: The time frame during which you can borrow from your HELOC.
- Repayment Period: The phase after the draw period when you start paying back both principal and interest.
Setting Up Your Excel Sheet
Create a Simple Payment Calculator
- Open Excel: Launch Microsoft Excel and create a new spreadsheet.
- Label Your Columns: Start labeling the first few columns for your data input:
- A1: "Loan Amount"
- B1: "Interest Rate"
- C1: "Draw Period (Years)"
- D1: "Repayment Period (Years)"
- E1: "Monthly Payment"
- Input Fields: Below these labels, input your desired values for each category.
Formula for Monthly Payment
Now, let’s set up the formula for calculating monthly payments during the repayment phase:
- In cell E2, input the formula:
=PMT(B2/12, D2*12, -A2)
Note: The PMT function computes the payment for a loan based on constant payments and a constant interest rate. The B2/12 divides the annual interest rate by 12 months, D2*12 calculates the total number of payments, and -A2 indicates the loan amount as a negative value since it represents an outgoing payment.
Creating a Dynamic Dashboard
To make your calculator interactive:
- Use Data Validation to restrict input ranges, ensuring that your inputs remain realistic.
- Add Conditional Formatting to highlight important cells or to indicate when a payment exceeds a certain threshold.
Add a Graph
Visualizing data helps in understanding trends.
- Select the data range, including Loan Amount, Monthly Payment, etc.
- Go to the Insert tab, choose Charts, and select the type of chart you prefer (bar chart or line chart works well).
- Customize your chart to depict changes in monthly payments over varying interest rates or loan amounts.
Helpful Tips for Effective Usage
1. Regular Updates
Make sure to update your HELOC payment calculator regularly with new interest rates, draw periods, or any additional fees that may apply. It ensures you have the most accurate information to make informed decisions. 📅
2. Explore Scenarios
Utilize Excel's What-If Analysis tools to explore different scenarios based on varying loan amounts, interest rates, and payment periods. This allows you to see how changes impact your monthly payments.
3. Keep an Eye on Fees
Understand that HELOCs often come with associated fees (e.g., closing costs, maintenance fees). Make a separate section in your calculator to account for these, which can significantly affect your overall borrowing costs.
4. Maintain a Budget Sheet
Integrate your HELOC calculator with your budget sheet in Excel. Keeping all financial information in one place can help with your overall financial planning and highlight how HELOC payments fit into your budget.
5. Track Your Paydown Progress
You can create an amortization schedule in Excel to track how much principal you're paying down over time. This helps you understand how your equity increases as you make payments.
Common Mistakes to Avoid
- Ignoring Variable Rates: Many HELOCs have variable rates that can change over time. Be sure to factor in potential rate increases in your calculations.
- Not Planning for the Repayment Period: It’s easy to focus on the draw period without considering the repayment terms, which can affect your financial stability later.
- Overborrowing: While HELOCs offer flexibility, avoid taking out more than you need, as it can lead to a cycle of debt.
Troubleshooting Issues
If you encounter issues with your HELOC payment calculator:
- Check Your Formulas: Ensure all formulas are correctly entered and referencing the right cells.
- Excel Version Compatibility: If you share your calculator with someone, ensure it’s compatible with their Excel version. Different versions may have slight variations in function handling.
- Clear Cache: If your Excel file is not responding, try clearing temporary files or restarting the application.
<div class="faq-section">
<div class="faq-container">
<h2>Frequently Asked Questions</h2>
<div class="faq-item">
<div class="faq-question">
<h3>What is a HELOC payment calculator?</h3>
<span class="faq-toggle">+</span>
</div>
<div class="faq-answer">
<p>A HELOC payment calculator helps you estimate monthly payments based on your loan amount, interest rate, and repayment terms, simplifying your budgeting process.</p>
</div>
</div>
<div class="faq-item">
<div class="faq-question">
<h3>How do I calculate monthly payments for my HELOC?</h3>
<span class="faq-toggle">+</span>
</div>
<div class="faq-answer">
<p>You can use the PMT function in Excel by inputting your interest rate, repayment period, and loan amount to get a precise monthly payment figure.</p>
</div>
</div>
<div class="faq-item">
<div class="faq-question">
<h3>Can I use the calculator for fixed-rate HELOCs?</h3>
<span class="faq-toggle">+</span>
</div>
<div class="faq-answer">
<p>Yes! The same calculator can be adapted for fixed-rate HELOCs by entering the fixed interest rate instead of a variable rate.</p>
</div>
</div>
<div class="faq-item">
<div class="faq-question">
<h3>What if my interest rate changes?</h3>
<span class="faq-toggle">+</span>
</div>
<div class="faq-answer">
<p>Update the interest rate in your calculator to see how it affects your monthly payments, helping you stay on top of potential future costs.</p>
</div>
</div>
<div class="faq-item">
<div class="faq-question">
<h3>Do I need advanced Excel skills to use the calculator?</h3>
<span class="faq-toggle">+</span>
</div>
<div class="faq-answer">
<p>No, basic Excel skills are sufficient. Following the steps to set up the calculator is straightforward, and it’s a great way to enhance your financial literacy.</p>
</div>
</div>
</div>
</div>
Understanding how to effectively use a HELOC payment calculator in Excel can empower you to make informed financial decisions. By setting up your sheet correctly, avoiding common pitfalls, and troubleshooting issues, you can maximize your financial strategy. Remember, practice makes perfect, and don’t hesitate to explore other resources to deepen your knowledge. Happy calculating!
<p class="pro-note">💡Pro Tip: Regularly review and update your HELOC calculator to reflect changes in interest rates or financial conditions!</p>