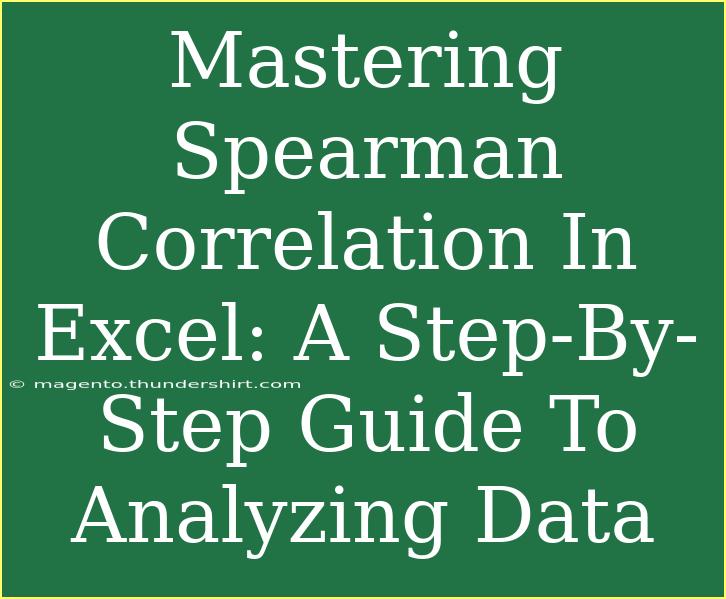When diving into data analysis, understanding relationships between variables is crucial. One effective way to do this is through the Spearman correlation, especially when your data doesn’t meet the assumptions required for Pearson’s correlation. Today, we’ll explore how to master the Spearman correlation in Excel, equipping you with a thorough understanding and practical skills that will elevate your data analysis game. 💪
What is Spearman Correlation? 🤔
Spearman correlation is a non-parametric measure that assesses how well the relationship between two variables can be described by a monotonic function. In simple terms, it measures how well the relationship between two variables can be represented by a straight line when you rank the values.
This method is particularly useful when dealing with ordinal data or when your data is not normally distributed.
How to Calculate Spearman Correlation in Excel
Let’s dive into the step-by-step process of calculating Spearman correlation using Excel. Here are the detailed steps to follow:
Step 1: Prepare Your Data
Ensure that your data is organized properly in two columns. For example:
| Variable A |
Variable B |
| 3 |
6 |
| 1 |
2 |
| 4 |
8 |
| 2 |
4 |
| 5 |
10 |
Step 2: Rank Your Data
Spearman correlation requires ranked data. Use the RANK function to create ranks for both variables.
- In the cell next to your first variable (C1), enter
=RANK(A1, A:A, 0) and drag down to fill for all entries.
- Repeat for your second variable (D1):
=RANK(B1, B:B, 0).
Now your table should look something like this:
| Variable A |
Variable B |
Rank A |
Rank B |
| 3 |
6 |
3 |
3 |
| 1 |
2 |
1 |
1 |
| 4 |
8 |
4 |
4 |
| 2 |
4 |
2 |
2 |
| 5 |
10 |
5 |
5 |
Step 3: Calculate the Difference in Ranks
Next, calculate the difference in ranks (D) between the two variables:
- In a new column (E), enter the formula
=C1-D1 and drag it down to fill for all entries.
Step 4: Square the Differences
Now, square the differences to calculate D²:
- In another column (F), enter the formula
=E1^2 and drag it down.
Step 5: Sum the Squared Differences
Finally, sum the values in your D² column. You can use the formula =SUM(F:F) to get this total (let's say it's in G1).
Step 6: Calculate Spearman Correlation
Now you can calculate the Spearman correlation using the formula:
[ r_s = 1 - \frac{6 \sum D^2}{n(n^2 - 1)} ]
Where:
- ( \sum D^2 ) is the sum of squared differences (G1)
- ( n ) is the number of pairs (count of Variable A)
In a cell, input the formula:
=1 - (6 * G1) / (COUNT(A:A) * (COUNT(A:A)^2 - 1))
Hit Enter, and voila! You have your Spearman correlation coefficient.
Helpful Tips for Mastering Spearman Correlation
- Ensure Correct Ranking: Double-check your ranking method to avoid inaccuracies.
- Handle Ties: If there are tied ranks, consider adjusting them. Excel has built-in functions to manage ties effectively.
- Visualize Your Data: Consider creating scatter plots to visually inspect the relationship before or after calculating the Spearman correlation.
- Practice Makes Perfect: The more you practice the steps, the more natural it will become. Try with different sets of data!
Common Mistakes to Avoid
While learning the Spearman correlation, watch out for these common pitfalls:
- Ignoring Data Type: Ensure your data is ordinal or non-parametric before applying the Spearman method.
- Incorrect Ranking: Double-check if you've ranked the data correctly, especially in the case of tied values.
- Not Validating Your Results: Always cross-verify your calculations by comparing with other statistical methods when possible.
Troubleshooting Common Issues
If you encounter any difficulties while calculating Spearman correlation in Excel, consider these troubleshooting tips:
- Error in Formulas: Double-check your formulas for typos or incorrect cell references.
- Unexpected Results: Re-evaluate your data. Are there outliers that could skew results? Is your data well-prepared?
- Rank Confusion: If ranks seem off, ensure your
RANK function is correctly implemented without errors.
<div class="faq-section">
<div class="faq-container">
<h2>Frequently Asked Questions</h2>
<div class="faq-item">
<div class="faq-question">
<h3>What is the range of Spearman correlation coefficients?</h3>
<span class="faq-toggle">+</span>
</div>
<div class="faq-answer">
<p>The Spearman correlation coefficient ranges from -1 to 1. A value of 1 indicates a perfect positive correlation, while -1 indicates a perfect negative correlation.</p>
</div>
</div>
<div class="faq-item">
<div class="faq-question">
<h3>Can I use Spearman correlation with nominal data?</h3>
<span class="faq-toggle">+</span>
</div>
<div class="faq-answer">
<p>No, Spearman correlation is intended for ordinal data. For nominal data, other methods, such as Chi-squared tests, may be more appropriate.</p>
</div>
</div>
<div class="faq-item">
<div class="faq-question">
<h3>Why would I use Spearman over Pearson correlation?</h3>
<span class="faq-toggle">+</span>
</div>
<div class="faq-answer">
<p>Spearman correlation is preferred when your data does not meet the assumptions of normality, or when dealing with ordinal data or outliers that could influence results.</p>
</div>
</div>
<div class="faq-item">
<div class="faq-question">
<h3>How can I interpret the Spearman correlation coefficient?</h3>
<span class="faq-toggle">+</span>
</div>
<div class="faq-answer">
<p>A positive value indicates a direct relationship, while a negative value indicates an inverse relationship. The closer the value is to 1 or -1, the stronger the correlation.</p>
</div>
</div>
</div>
</div>
In conclusion, mastering Spearman correlation in Excel can significantly enhance your analytical skills and provide deeper insights into your data relationships. As you practice and explore the various functionalities of Excel, you’ll grow more confident in your ability to handle complex data sets effectively. Don't hesitate to revisit our other tutorials and practice your newly acquired skills. Happy analyzing! 📊
<p class="pro-note">🚀Pro Tip: Always document your data source and methodology for clarity in your analysis!</p>