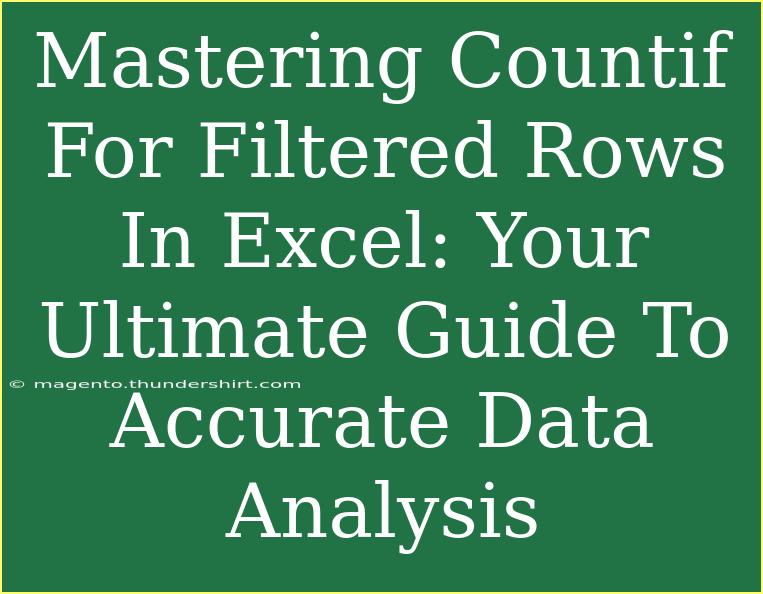Excel is a powerful tool for data analysis, and among its many functions, the COUNTIF function stands out as a favorite for counting specific data points that meet a particular criterion. However, when dealing with filtered rows, things can get a bit tricky. In this comprehensive guide, we’ll explore how to master COUNTIF for filtered rows in Excel, ensuring that your data analysis is not only accurate but also insightful. Let’s dive in! 🚀
Understanding the COUNTIF Function
Before we get into the specifics of applying COUNTIF to filtered rows, it’s essential to grasp what the function does. The COUNTIF function counts the number of cells that meet a specific condition within a defined range. The basic syntax is as follows:
COUNTIF(range, criteria)
- range: This is the group of cells that you want to apply the criteria against.
- criteria: This defines the condition that must be met for a cell to be counted.
Example of COUNTIF in Action
Suppose you have a list of sales data, and you want to count how many sales were above $500. Your formula would look something like this:
=COUNTIF(A2:A100, ">500")
This formula would count all cells in the range A2 to A100 that contain values greater than 500.
Applying COUNTIF to Filtered Rows
The real challenge arises when you want to use COUNTIF with filtered rows. By default, the COUNTIF function counts all cells, even those hidden by filters. To focus on just the visible (filtered) cells, you’ll need to use a combination of other functions.
Using SUBTOTAL for Filtered Rows
The SUBTOTAL function allows you to perform calculations only on visible rows. For counting purposes, you can use the following syntax:
=SUBTOTAL(103, A2:A100)
Here, 103 is the function number that counts non-empty cells, and A2:A100 is your range.
Combining COUNTIF with SUBTOTAL
To count specific entries within a filtered list, you can use an array formula that combines COUNTIF with SUBTOTAL. Here’s how to set it up:
-
Select the range you want to analyze.
-
Enter the following array formula:
=SUMPRODUCT(SUBTOTAL(103, OFFSET(A2:A100, ROW(A2:A100)-MIN(ROW(A2:A100)),,1)), --(A2:A100 > 500))
In this formula, the OFFSET function allows you to evaluate each cell individually, while the SUMPRODUCT function combines the results.
Example of Using COUNTIF with Filters
Let’s say you have the following sales data in column A:
| Sales |
| 300 |
| 450 |
| 600 |
| 700 |
| 400 |
If you filter this data to show only sales above 400, the COUNTIF function will count all entries, including those that are hidden. However, by using the SUBTOTAL and COUNTIF combination as shown above, you can accurately count only the visible cells.
Common Mistakes to Avoid
While using COUNTIF with filtered rows can be incredibly effective, there are a few common pitfalls to avoid:
- Not using array formulas correctly: When combining functions, be sure to enter your formulas as an array (using Ctrl + Shift + Enter).
- Neglecting hidden cells: COUNTIF counts all rows by default. Always incorporate SUBTOTAL to ensure you’re only counting visible cells.
- Inaccurate criteria: Double-check your criteria syntax. For instance, use quotes around conditions (e.g., ">500").
Troubleshooting COUNTIF with Filtered Rows
If you find that your COUNTIF isn’t returning the expected results, here are a few troubleshooting tips:
- Check your filters: Ensure that the data is filtered correctly and that the correct criteria are being applied.
- Formula entry: Make sure that your array formula is entered correctly. If you see unexpected results, try re-entering the formula using Ctrl + Shift + Enter.
- Range validation: Double-check your ranges to ensure they include all the data you wish to analyze.
Practical Scenarios for COUNTIF
Here are a couple of real-life examples where using COUNTIF with filtered rows can be particularly useful:
- Sales Tracking: For a sales manager, counting how many sales representatives exceeded their monthly targets after filtering by region or date.
- Customer Feedback Analysis: In a marketing context, analyzing customer responses to a survey by filtering on specific demographics.
Conclusion
Mastering COUNTIF for filtered rows in Excel is a game-changer when it comes to accurate data analysis. By understanding the mechanics of the COUNTIF function and how to combine it with SUBTOTAL, you can ensure that your insights are based on the most relevant data.
Remember to practice these techniques, try out different scenarios, and explore related tutorials to deepen your understanding and skills. Your data analysis capabilities will undoubtedly improve, paving the way for more informed decisions!
<div class="faq-section">
<div class="faq-container">
<h2>Frequently Asked Questions</h2>
<div class="faq-item">
<div class="faq-question">
<h3>Can I use COUNTIF with multiple criteria?</h3>
<span class="faq-toggle">+</span>
</div>
<div class="faq-answer">
<p>Yes! You can use COUNTIFS, which allows for multiple criteria across different ranges.</p>
</div>
</div>
<div class="faq-item">
<div class="faq-question">
<h3>Does COUNTIF work with text criteria?</h3>
<span class="faq-toggle">+</span>
</div>
<div class="faq-answer">
<p>Absolutely! COUNTIF can count cells based on text criteria, such as counting specific names or categories.</p>
</div>
</div>
<div class="faq-item">
<div class="faq-question">
<h3>What happens if the criteria are not met?</h3>
<span class="faq-toggle">+</span>
</div>
<div class="faq-answer">
<p>If the criteria are not met, COUNTIF will return a count of 0.</p>
</div>
</div>
</div>
</div>
<p class="pro-note">✨Pro Tip: Practice using these formulas on your datasets to gain confidence and proficiency!🌟</p>