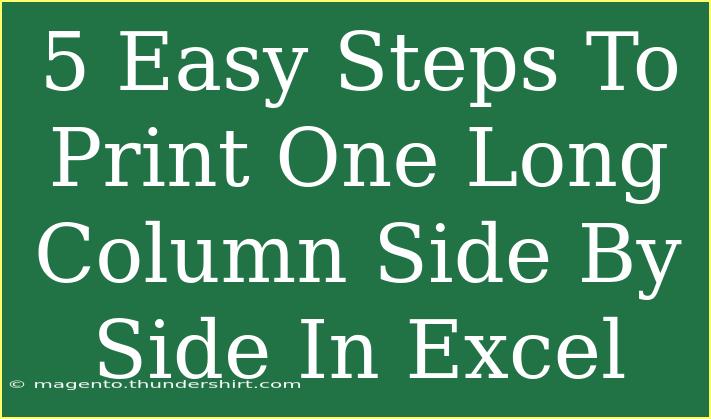If you've ever found yourself grappling with the layout options in Excel, you're not alone! Organizing data effectively can be a challenge, especially when trying to print a long column side by side. Thankfully, you don't need to be a spreadsheet whiz to make this happen. Whether you're printing for a presentation, project, or any other occasion, these five simple steps will have you printing your data neatly in no time. Let’s dive in! 📊
Step 1: Prepare Your Data
Before anything else, make sure your data is well-organized. This means:
- Remove any unnecessary information: Clean out any irrelevant columns or rows that might clutter your print layout.
- Ensure consistency: Check that all the data types (like dates, numbers, or text) are consistent throughout the column.
Remember, a tidy dataset is the first step to creating a visually appealing printed document! ✨
Step 2: Select the Area to Print
Once your data is cleaned up, you’ll need to select the exact area you want to print.
- Highlight the column or columns that you want to include.
- Go to the Page Layout tab on the ribbon.
- Click on Print Area and select Set Print Area.
This step is essential as it tells Excel exactly what part of your worksheet you want to print.
Step 3: Adjust Page Layout Settings
Next, you need to adjust the page layout settings so that your data fits beautifully when printed.
- Navigate to the Page Layout tab.
- Look for the Page Setup group and click on Size. Choose your preferred paper size, typically A4 or Letter.
- Click on Orientation and select Landscape. This orientation allows for more width, making it easier to fit columns side by side.
Note
<p class="pro-note">📐 Pro Tip: Always preview your changes in the Print Preview mode (File > Print) before actually printing. This ensures everything looks as expected.</p>
Step 4: Create a Side-by-Side View with Columns
To arrange your long column side by side, you need to copy and paste the data correctly.
- Select the entire column you want to print.
- Right-click and choose Copy or press Ctrl + C.
- Move to the cell where you want your first side column to start, right-click, and choose Paste or press Ctrl + V.
- Repeat this process for any additional columns, ensuring they're pasted in adjacent cells.
Make sure there’s adequate space between the columns to avoid any overlaps!
Step 5: Finalize and Print
Now that your columns are side by side, it’s time to make any final adjustments before hitting that print button.
- Return to the Page Layout tab.
- Adjust margins if needed by clicking on Margins and selecting Narrow for a better fit.
- Finally, go to File > Print and check the preview to ensure everything looks good.
When you're satisfied with the layout, click on Print to send your document to the printer! 🎉
Troubleshooting Common Issues
If you run into problems while trying to print your columns side by side, here are a few things to check:
- Columns not aligning: Make sure all columns are pasted properly without overlapping or misalignment.
- Data getting cut off: Adjust your margins and check the print area to ensure all data fits within the page.
- Missing data in print preview: Recheck your print area settings to include any necessary rows or columns.
<div class="faq-section">
<div class="faq-container">
<h2>Frequently Asked Questions</h2>
<div class="faq-item">
<div class="faq-question">
<h3>Can I print multiple sheets in one go?</h3>
<span class="faq-toggle">+</span>
</div>
<div class="faq-answer">
<p>Yes! You can select multiple sheets by holding down the Ctrl key while clicking on the sheet tabs and then print them together.</p>
</div>
</div>
<div class="faq-item">
<div class="faq-question">
<h3>How do I adjust the font size for printing?</h3>
<span class="faq-toggle">+</span>
</div>
<div class="faq-answer">
<p>Highlight the cells, then right-click and select Format Cells. From there, you can adjust the font size under the Font tab.</p>
</div>
</div>
<div class="faq-item">
<div class="faq-question">
<h3>What should I do if my data looks different when printed?</h3>
<span class="faq-toggle">+</span>
</div>
<div class="faq-answer">
<p>Check your Page Layout settings and ensure that the scale to fit option is adjusted to your liking.</p>
</div>
</div>
<div class="faq-item">
<div class="faq-question">
<h3>Can I set up automatic printing for my reports?</h3>
<span class="faq-toggle">+</span>
</div>
<div class="faq-answer">
<p>Yes! You can use Excel macros to automate printing tasks, but it will require some basic understanding of VBA coding.</p>
</div>
</div>
</div>
</div>
Recapping the key takeaways, remember to prepare your data properly, select the appropriate area, adjust the page settings, align your columns side by side, and finalize with a print preview. Don't hesitate to practice these steps and explore more tutorials to enhance your Excel skills!
Embrace the learning journey, and consider visiting other sections of our blog for further insights and tips to master Excel like a pro!
<p class="pro-note">📚 Pro Tip: Consistent practice with these steps can significantly improve your efficiency in Excel. Happy printing!</p>