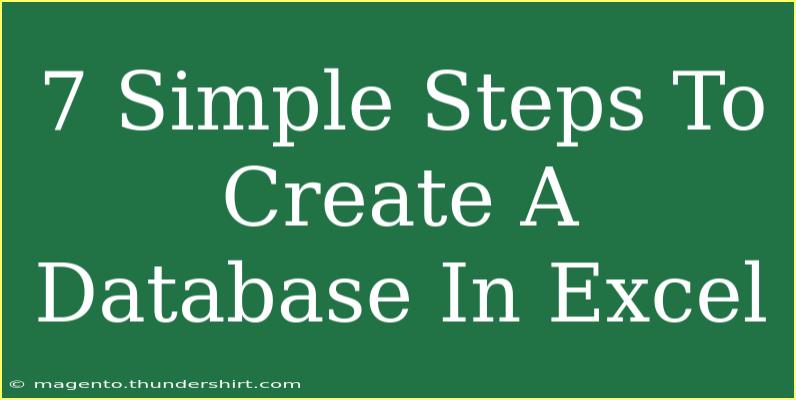Creating a database in Excel can seem daunting at first, but it's actually quite simple once you understand the process! Whether you're a beginner or someone looking to refine your Excel skills, this guide will walk you through the necessary steps to create a functional database that can help you organize your data effectively. 📊
Why Use Excel for a Database?
Excel is a powerful tool for managing data, especially for small-scale databases. It allows you to:
- Organize Information: Easily sort and filter data.
- Visualize Data: Use charts and graphs to represent your information visually.
- Perform Calculations: Utilize built-in functions to analyze data.
- Share Easily: Share your Excel files with ease.
Step 1: Plan Your Database Structure
Before diving in, take a moment to plan what your database will look like. Decide on the following:
- Data Types: What kind of data will you store (text, numbers, dates)?
- Fields: What columns will your database have? Common examples include Name, Address, Phone Number, Email, etc.
Here’s a simple structure you might consider:
| Field Name |
Data Type |
| ID |
Number |
| Name |
Text |
| Email |
Text |
| Phone Number |
Text |
| Date Joined |
Date |
Step 2: Open Excel and Set Up Your Sheet
- Open Microsoft Excel.
- Start a new workbook.
- In the first row, enter the names of your fields in separate columns. For example:
- A1: ID
- B1: Name
- C1: Email
- D1: Phone Number
- E1: Date Joined
This setup will serve as your header row and should clearly represent the data you plan to enter.
Step 3: Enter Your Data
Now it's time to input data into your database. Start entering your data from the second row down. Here’s how:
- Click on cell A2 to enter your first record.
- Continue filling out the subsequent cells for that row.
- Repeat for each record, ensuring the data aligns correctly with the corresponding field.
Example:
| ID |
Name |
Email |
Phone Number |
Date Joined |
| 1 |
John Doe |
john@example.com |
123-456-7890 |
2023-01-01 |
| 2 |
Jane Smith |
jane@example.com |
987-654-3210 |
2023-01-02 |
Step 4: Format Your Data as a Table
Excel’s table feature makes your data easier to manage. To format your data:
- Highlight your header row and all the data you've entered.
- Click on the "Insert" tab in the toolbar.
- Select "Table."
- In the dialog box, ensure "My table has headers" is checked, then click "OK."
This will format your data in a way that makes it easier to sort and filter. 💡
Step 5: Sort and Filter Your Data
Once your data is in a table format, you can easily sort or filter it:
- Click on the drop-down arrow in the header of the column you want to sort or filter.
- Choose either "Sort A to Z" or "Sort Z to A" to sort.
- For filtering, select which data you want to display based on specific criteria.
This feature helps you find and analyze data quickly, saving you time and effort.
Step 6: Use Formulas to Analyze Your Data
Excel allows you to perform calculations on your data. For example, if you want to count how many entries you have:
- Click on a cell below your data table.
- Enter the formula:
=COUNTA(B:B), which counts all entries in the Name column.
- Press Enter to see the result.
You can also use other formulas to analyze your data, such as AVERAGE, SUM, or COUNTIF, depending on your needs. 📈
Step 7: Save Your Database
Don't forget to save your work! Click on "File" and then "Save As." Choose a suitable name and location for your file. Consider saving it as a .xlsx file to keep all your features intact.
<p class="pro-note">💾 Pro Tip: Always back up your Excel files in a cloud storage service to avoid data loss.</p>
Common Mistakes to Avoid
Creating a database in Excel can be straightforward, but common mistakes can lead to data integrity issues:
- Not Using Headers: Always include headers to identify each column.
- Mixing Data Types: Keep data consistent within each column (e.g., do not mix text and numbers).
- Using Blank Rows: Avoid leaving blank rows as they can disrupt data management.
Troubleshooting Issues
If you encounter problems, here are a few tips to troubleshoot:
- Formulas Not Working: Ensure your data does not contain any errors. Check for typos or misplaced commas.
- Filtering Issues: If filters don’t seem to work, check if there are any blank cells in the column you're trying to filter.
- Table Formatting Problems: If your table is not functioning as expected, try reformatting it by selecting the range and choosing "Format as Table" again.
<div class="faq-section">
<div class="faq-container">
<h2>Frequently Asked Questions</h2>
<div class="faq-item">
<div class="faq-question">
<h3>Can I use Excel for large databases?</h3>
<span class="faq-toggle">+</span>
</div>
<div class="faq-answer">
<p>Excel works best for small to medium-sized databases. For larger datasets, consider using a dedicated database application.</p>
</div>
</div>
<div class="faq-item">
<div class="faq-question">
<h3>Is Excel suitable for collaborative work?</h3>
<span class="faq-toggle">+</span>
</div>
<div class="faq-answer">
<p>Yes! Excel supports collaboration features that allow multiple users to edit and view the document simultaneously when saved in OneDrive or SharePoint.</p>
</div>
</div>
<div class="faq-item">
<div class="faq-question">
<h3>Can I create relationships between tables in Excel?</h3>
<span class="faq-toggle">+</span>
</div>
<div class="faq-answer">
<p>Yes! You can create relationships using the Data Model feature in Excel, allowing for more complex analyses.</p>
</div>
</div>
</div>
</div>
Creating a database in Excel is a fantastic way to get started with data management. By following these seven steps, you can effectively organize and analyze your data, making it a breeze to manage even the most complex datasets. As you practice, try exploring more advanced features in Excel like PivotTables or macros to further enhance your data management skills. Keep experimenting and don't hesitate to dive into related tutorials for more insights!
<p class="pro-note">📚 Pro Tip: Explore Excel's built-in templates for databases to get inspiration and save time!</p>